Dans l’administration RiaShop, vous pouvez importer en masse différentes données comme des produits ou des comptes clients. Pour cela, RiaShop bénéficie d’un puissant outil d’import qui, comme une voiture de course, nécessite une prise en main pour le maîtriser. Dans cet article en 3 parties, nous allons donc vous faire une présentation de cet outil d’import RiaShop. C’est parti !
👉 Notez que nous illustrons cet article avec un compte Yuto Business. L’outil est identique pour les comptes Essentiel et Business ainsi que RiaShop E-Commerce. Cependant, les comptes Yuto Essentiel n’ont pas accès à toutes les fonctionnalités.
La page Import
Bienvenue sur la page « Import » de l’interface d’administration RiaShop ! Lorsque vous arrivez sur cette page, vous pouvez observer 3 blocs pour la préparation de l’import :
- Dans le premier bloc à gauche nommé « Démarrer un import » 1, sélectionnez les différentes options d’import.
- Tout d’abord, sélectionnez le type de contenu que vous souhaitez importer 2. Voici les données que vous pouvez importer : Produits, Comtes clients, Stocks, Marques, Commandes, Catégories de produits, Promotions sur les produits, Modèles de commandes et Tarifs.
- Ensuite, choisissez le mode de transmission du fichier d’import 3. Vous pouvez alors importer le fichier directement depuis votre ordinateur. Ou alors via une URL ou encore via un serveur FTP.
- En dessous, choisissez le type d’action que vous souhaitez réaliser pour l’import 4. Voici les options disponibles : Ajout uniquement, Ajout et mise à jour, Mise à jour uniquement et Suppression.
- Enfin, tout en bas du bloc, retrouvez le bouton « Importer » 5 pour lancer la configuration de l’import. Ce bouton est toujours visible mais reste inaccessible tant que vous n’avez pas effectué toutes les actions.
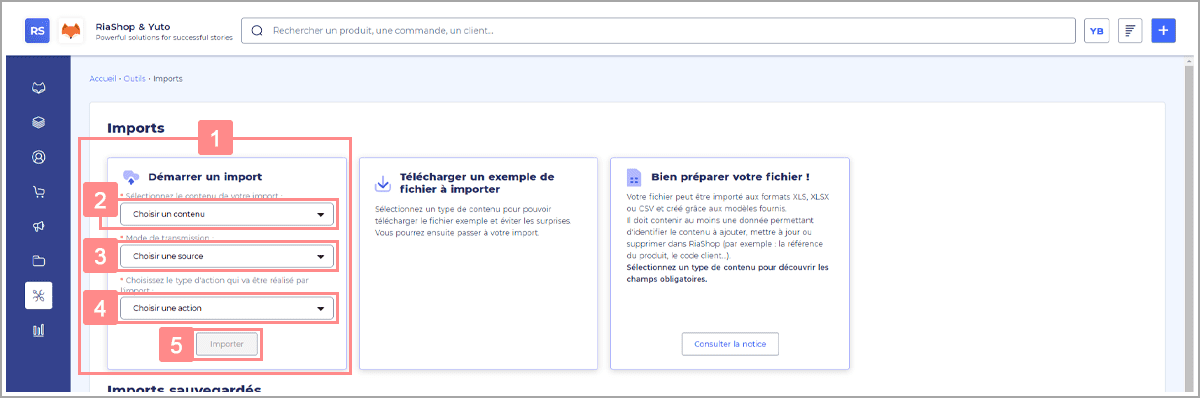
👉 Notez que les comptes Yuto Essentiel peuvent uniquement importer des comtes clients. Cet import est paramétré sur « transmission à partir du fichier » et sur « Ajout et mise à jour » et vous ne pouvez pas modifier ces paramètres.
- Dans le second bloc au milieu « Télécharger un exemple de fichier à importer » 6, vous pouvez télécharger un fichier exemple au format .CSV en fonction du contenu que vous sélectionnez dans le bloc précédent.
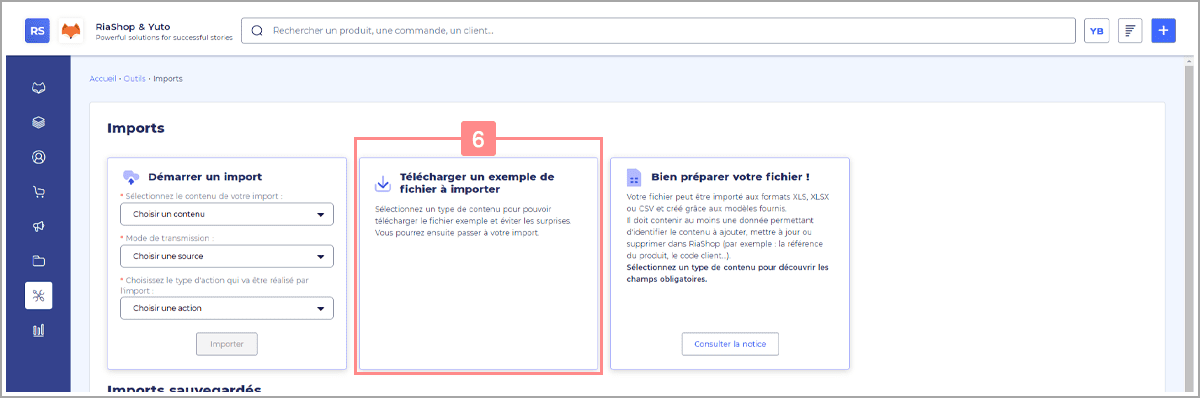
- Enfin dans le dernier bloc à droite « Bien préparer votre fichier » 7, visualisez les champs obligatoires pour chaque contenu 8. Vous pouvez également cliquer sur « Consulter la notice » 9 pour télécharger une notice d’import au format pdf.
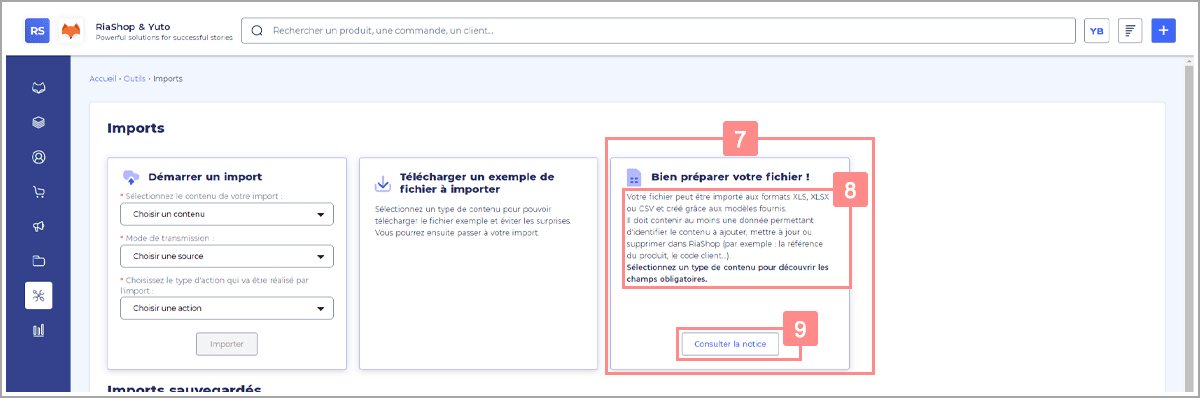
ℹ️ Pour les comptes Yuto Essentiel, le bouton « Consulter la notice » redirige vers l’article d’import de comptes clients.
Sous ces trois blocs, retrouvez vos différents imports répartis en 3 catégories maximum 10 :
- Tout d’abord, les Imports sauvegardés. Il s’agit des imports en cours de configuration que vous n’avez pas finalisés. Cliquez sur le nom du fichier pour reprendre la configuration.
- Ensuite, les Imports en cours. Il s’agit des imports finalisés en cours de traitement.
- Et enfin, les Import terminés. Ici, retrouvez tous les imports dont le traitement est terminé.
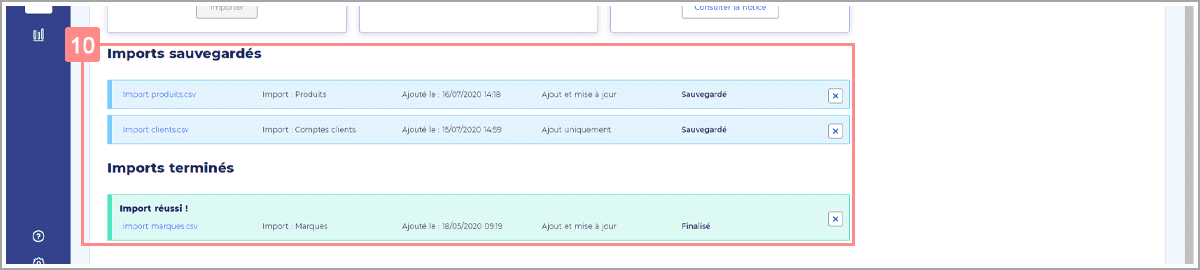
Pour chaque ligne d’import, vous pouvez observer différentes informations concernant l’import. À savoir :
- Tout à gauche, le nom du fichier importé 11 . Pour un import sauvegardé, cliquez sur le nom pour reprendre la configuration. Dans les autres cas, cliquez sur le nom du fichier pour visualiser la configuration que vous avez réalisé.
- Ensuite, le contenu importé 12.
- À côté, La date et l’heure de création de l’import 13.
- Puis, le type d’action que vous avez sélectionné pour cet import 14.
- Ensuite, l’état de l’import 15. Ici, vous retrouverez les états : Sauvegardé, En attente, En cours de traitement, Finalisé, Attention et Erreur. Pour les deux derniers états précédemment cités, vous retrouverez également le lien de téléchargement du rapport d’import.
- Et enfin, la croix 16 pour supprimer la ligne d’import.
ℹ️ Pour les Imports sauvegardés, lorsque vous sur la croix l’import se supprime totalement.

Nous en avons terminé avec la page « Imports », entrons maintenant dans le vif du sujet avec la configuration de l’import 👇
La configuration de l’import
Dans RiaShop, dès que vous lancez un import, vous êtes dirigé sur la page de configuration de l’import. Cette page peut être impressionnante de prime abord, mais ne vous inquiétez pas. Après la lecture de cet article et un ou deux essais en cas concret, tout se passera bien. C’est parti pour les présentations !
Lorsque vous arrivez sur la configuration vous observez tout d’abord les informations de l’import 1. Notez que dès que vous lancez un import, il s’enregistre automatiquement. Puis en dessous, retrouvez une petite note explicative 2 qui vous indique ce que vous devez faire. Retrouvez également un lien vers la notice d’import.
⚠️ Attention, si vous cliquez sur la croix, vous supprimez totalement votre import en cours.
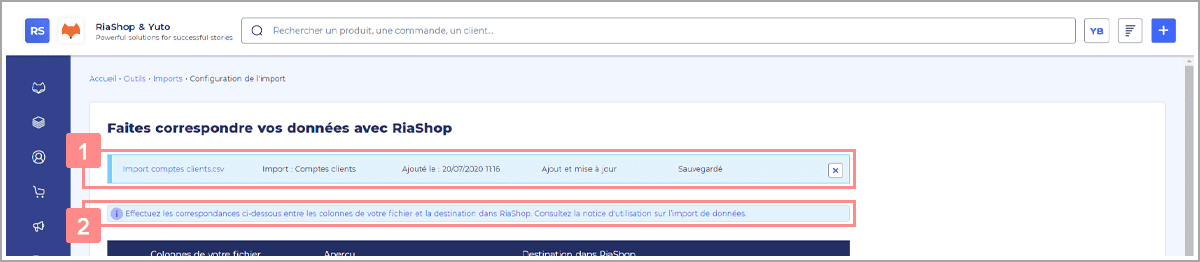
En dessous, vous trouvez le fameux tableau de correspondances 3. Il permet de faire correspondre les colonnes de votre fichier aux différents champs disponibles dans RiaShop. Dans ce tableau, retrouvez les informations suivantes : le nom de colonnes de votre fichier 4, un aperçu des données du fichier 5 et la destination dans RiaShop et Yuto 6.
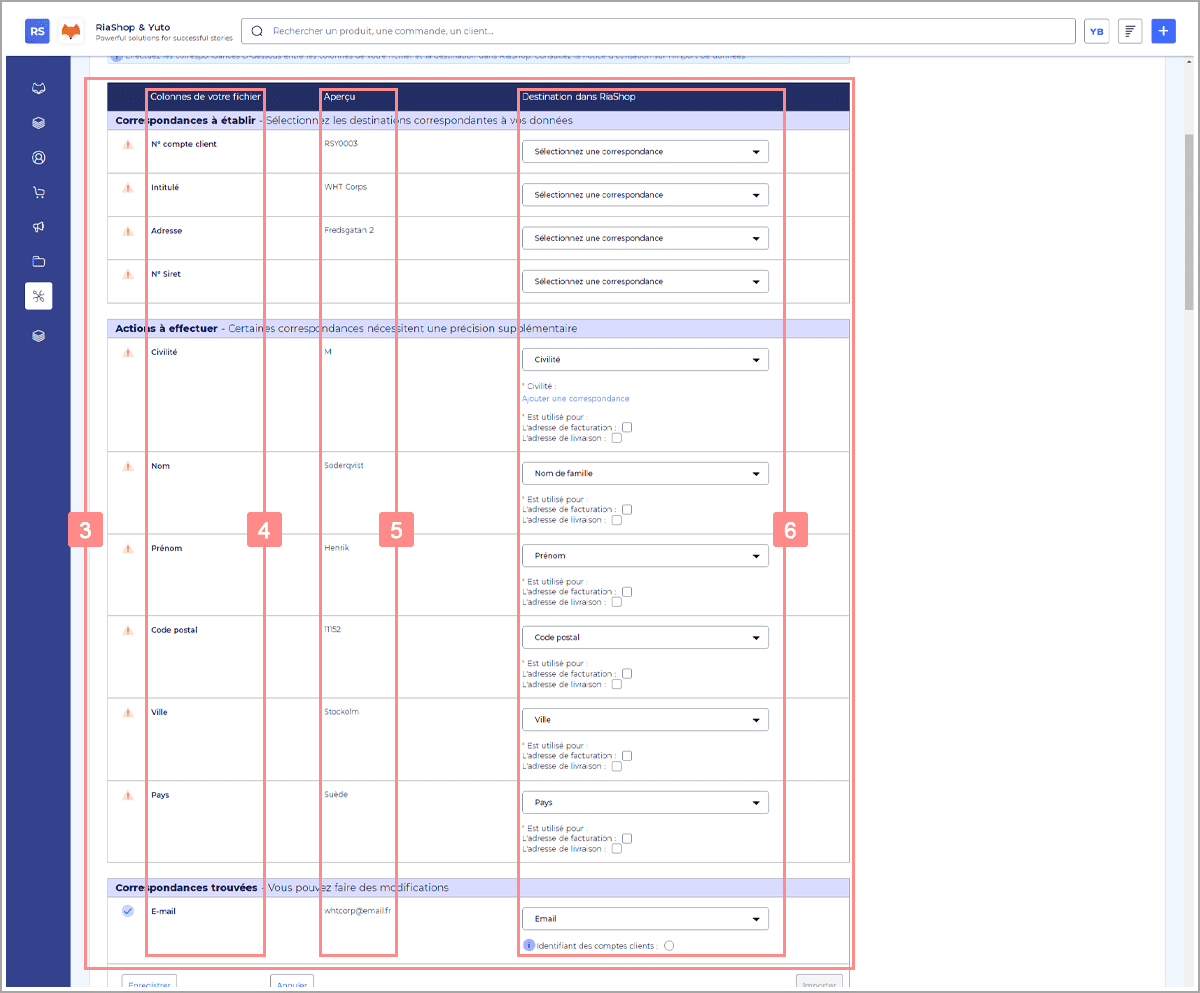
🙋♂️ Que représentent les icônes à gauche du tableau ? L’icône d’alerte ![]() signifie que vous avez une correspondance et/ou une action à réaliser. L’icône rond
signifie que vous avez une correspondance et/ou une action à réaliser. L’icône rond ![]() signifie que tout est fait.
signifie que tout est fait.
Vous pouvez également observer, que le tableau divise les colonnes de votre fichier en trois catégories maximum :
- Tout d’abord, les correspondances à établir 7. Ici, retrouvez les colonnes du fichier que l’outil d’import n’a pas fait correspondre automatiquement. Choisissez alors la destination dans RiaShop 8 pour les colonnes présentes ici. Ou choisissez de ne pas importer la colonne. En fonction de la destination sélectionnée, vous devrez peut être effectuer une ou plusieurs actions supplémentaires. Voir ci-dessous.
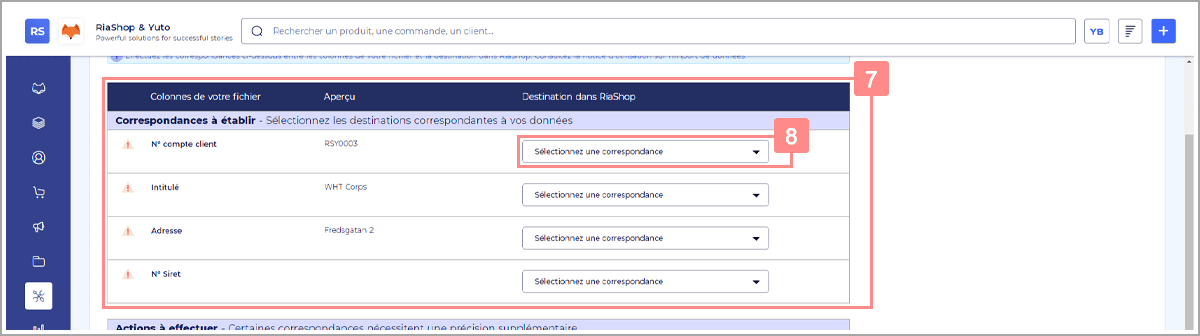
- Ensuite, les actions à effectuer 9. Ici l’outil d’import a fait correspondre automatiquement les colonnes du fichier avec les champs de RiaShop. Cependant, vous devez effectuer encore une ou plusieurs actions pour affiner la configuration. Vous retrouverez plusieurs types d’actions à réaliser en fonction du contenu importé et de la destination dans RiaShop. Par exemple, dans l’illustration ci-dessous, vous devez définir si les champs sont utilisés pour l’adresse de facturation et/ou l’adresse de livraison 10.
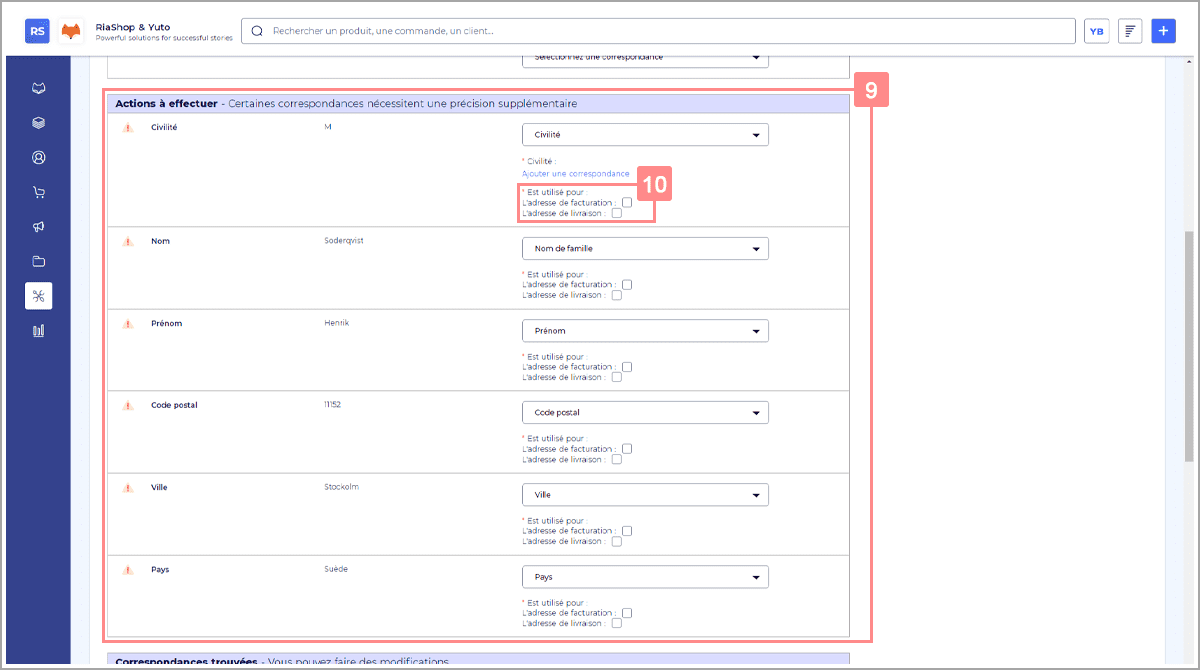
- Pour finir, les correspondances trouvées 11 : L’import a automatiquement trouvé les correspondances entre les colonnes de votre fichier et les champs de RiaShop / Yuto.

👉 Pour les catégories « Actions à effectuer » et « Correspondance trouvées », même si l’import a automatiquement effectué les correspondances, vérifiez que tout est bon pour vous.
Après cela, vous devez choisir l’identifiant d’import parmi les champs obligatoires du fichier 12. Cet identifiant doit être unique pour chaque ligne de votre fichier.

ℹ️ Pour les comptes Yuto Essentiel, l’import détecte automatiquement l’identifiant. Vous n’avez donc pas besoin de le sélectionner.
Pour finir avec cette page de configuration, retrouvez 3 boutons d’action tout en bas du tableau :
- Tout d’abord, le bouton « Enregistrer » 13 vous permet de sauvegarder votre travail à tout moment.
- Ensuite, le bouton « Annuler » 14 pour supprimer l’import en cours de configuration.
- Et enfin, le bouton « Importer » 15 permet de lancer l’import de votre fichier. Sous le bouton, retrouvez le nombre de correspondances et d’actions qu’il vous reste à effectuer avant de pouvoir importer votre fichier.

🙋♂️ Pourquoi le bouton « Importer » apparaît en gris ? Le bouton « Importer » n’est pas cliquable tant que vous n’effectuez pas toutes les correspondances et actions.
Lorsque l’import de votre fichier est terminé, retrouvez le lien de téléchargement du rapport d’import 16 dans le bandeau d’informations, tout en haut de la page.

Cette présentation touche à sa fin, merci d’avoir pris le temps de la lire jusqu’au bout ! Maintenant que vous avez fait connaissance avec l’outil, n’hésitez pas à vous entraîner avec de petits imports pour vous faire la main. Comme précisé en introduction, l’import est puissant et permet de réaliser de nombreuses actions très utiles, en particulier lorsque RiaShop n’est pas synchronisé avec votre gestion commerciale. Retrouvez des articles détaillés sur les différents imports pour plus de précision.