Par défaut, l’application Yuto propose jusqu’à 3 filtres sur les listes de produits : « Avec photos » pour filtrer les produits avec ou sans images. « Stocks » pour filtrer les produits par état de stock. Et « Marques », qui apparaît uniquement si au moins un produit de la liste dispose d’une marque, pour filtrer les produits par marque. Ces filtres par défaut sont paramétrables dans RiaShop et vous pouvez également paramétrer des filtres personnalisés. Mais pour cela, vous devez commencer par créer des catégories de champs personnalisés, des champs personnalisés et des modèles de saisie qui s’appliquent aux produits. Puis, appliquer les modèles sur les produits concernés pour que les filtres s’affichent dans Yuto. Vous êtes prêt pour paramétrer les filtres produits dans RiaShop ? Alors c’est parti !
👉 Nous illustrons cet article avec un compte Yuto Business. Vous pouvez appliquer strictement la même procédure avec un compte Entreprise.
Étape 1 Tout d’abord, cliquez sur « Yuto » 1 en haut du menu de gauche de l’administration RiaShop. Puis, cliquez sur « Configuration » 2 tout en bas du sous-menu.
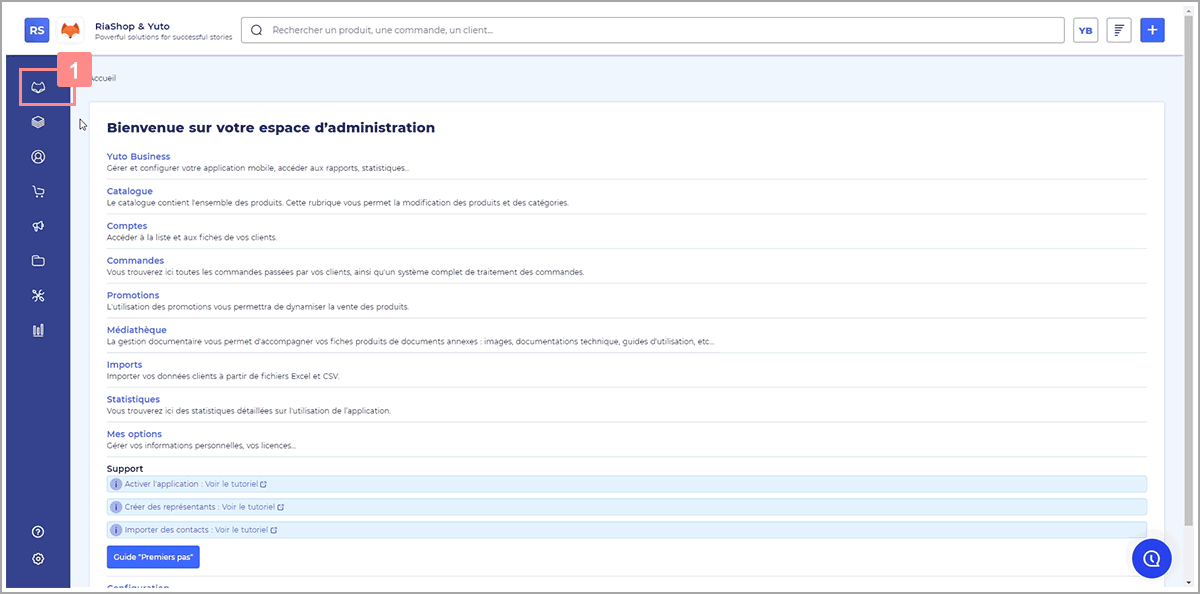
Étape 2 Maintenant, vous pouvez appliquer le paramétrage pour tous les commerciaux ou individuellement. Pour cela, cliquez sur la liste déroulante « Représentants » 3 et sélectionnez l’option de votre choix.
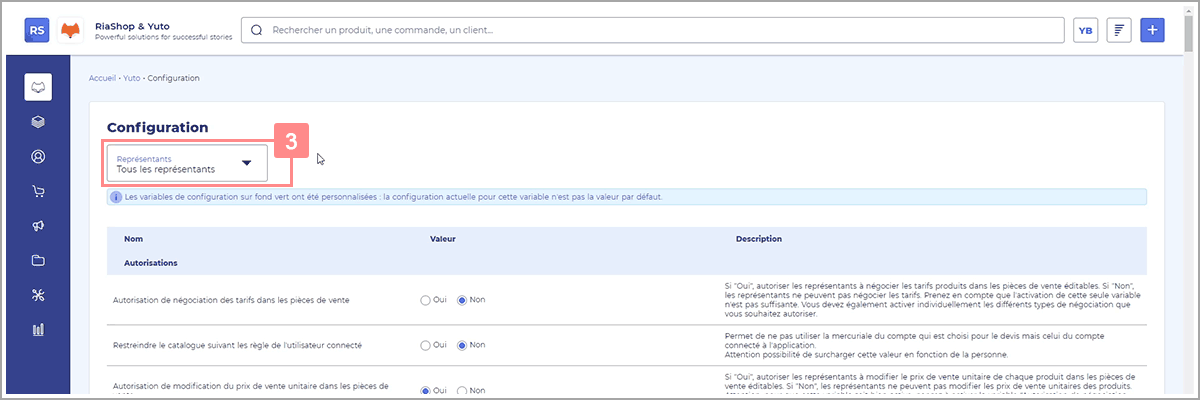
⚠️ Si vous choisissez d’appliquer un paramétrage individuel, vous devrez le réaliser un par un pour chaque commercial.
Étape 3 Ensuite, recherchez la variable « Affichage du filtre « Stocks » dans le catalogue » 4. Puis, cochez « Oui » ou « Non » 5 pour activer ou désactiver le filtre.
#Riastuce : Pour trouver cette variable plus facilement, effectuez un CTRL+F et recherchez le mot « filtre ». Conservez cette recherche pour trouver les autres variables de cet article.
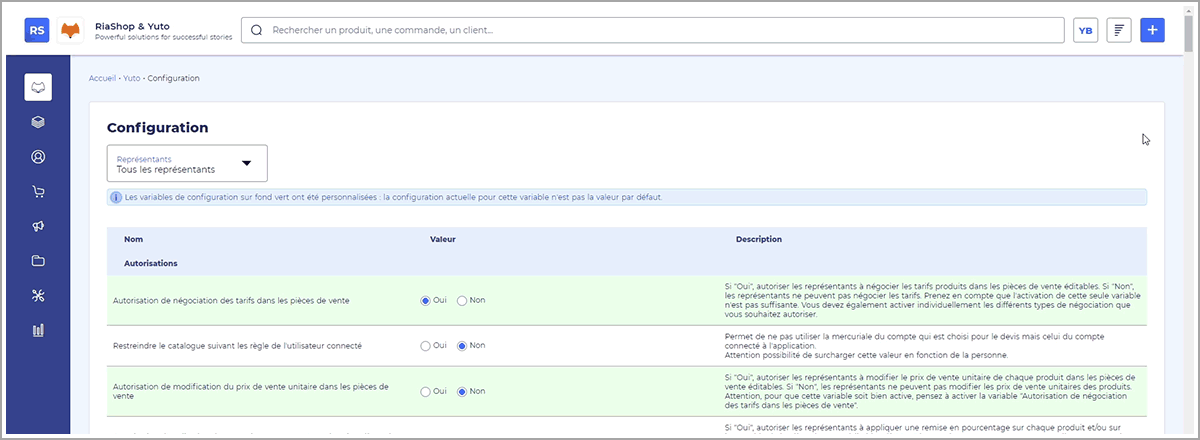
Étape 4 Juste en dessous, trouvez la variable « Affichage du filtre « Avec photo » dans le catalogue » 6. Puis, cochez « Oui » ou « Non » 7 pour activer ou désactiver le filtre.
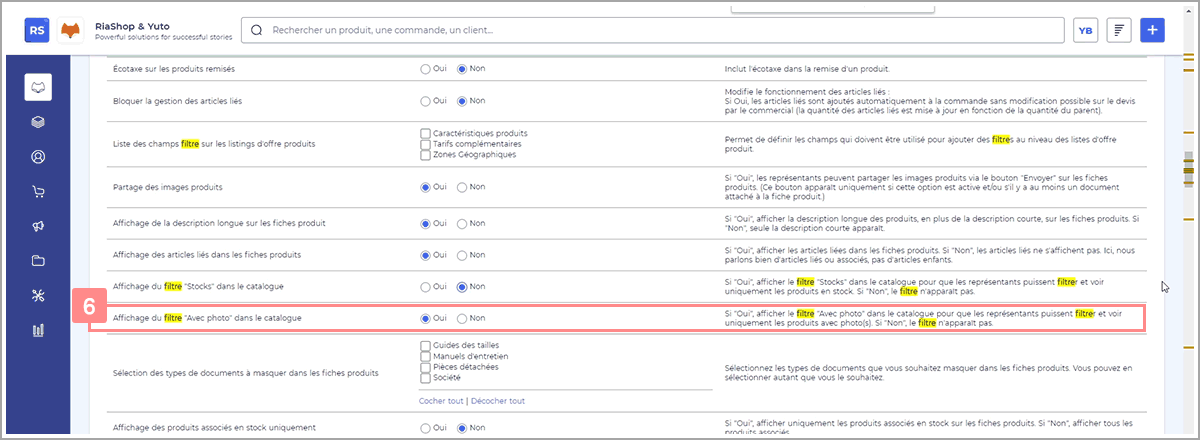
Étape 5 Plus bas, recherchez la variable « Sélection des types de champs avancés à utiliser en filtres dans le catalogue » 8. Puis, sélectionnez les modèles de saisie 9 que vous souhaitez afficher en filtres dans Yuto.
👉 Chaque champ avancé contenu dans le modèle de saisie que vous sélectionnez deviendra alors un filtre dans Yuto. Et chaque filtre s’affichera dans l’application uniquement si le champ personnalisé est présent sur au moins un produit de la liste.
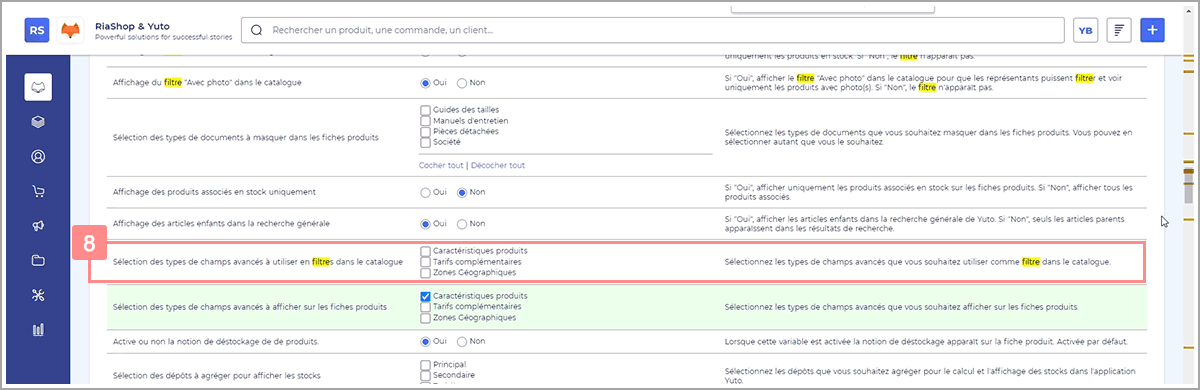
Étape 6 Enfin, cliquez sur « Enregistrer » 10 tout en bas de cette page de configuration pour valider le paramétrage.
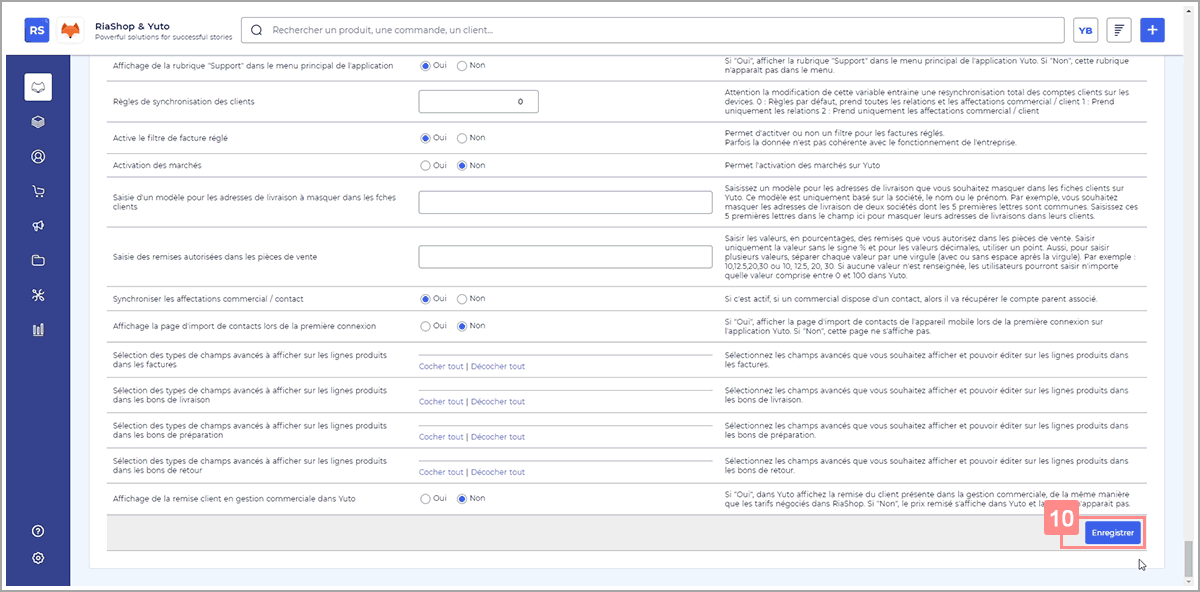
Super, vous venez de paramétrer les filtres produits de Yuto. Chaque utilisateurs de l’application peut désormais synchroniser son appareil pour récupérer les nouveaux paramètres.