On le sait tous et c’est avéré, vendre un produit sans image c’est… compliqué ! Alors autant que possible, il faut ajouter des images qui détaillent bien les produits. Cela rassure le client et lui permet de visualiser concrètement ce qu’il commande. Dans cet article, nous allons vous apprendre deux méthodes pour ajouter des images à vos produits depuis l’administration RiaShop. Les deux fonctionnent très bien. Mais vous verrez que la seconde s’avère souvent plus rapide pour ajouter plusieurs images sur plusieurs produits en même temps. Let’s go !
Au sommaire :
? Nous illustrons cet article avec un compte Yuto Business. La procédure est la même pour les comptes Entreprises ainsi que pour RiaShop E-Commerce.
Avant de commencer, nous vous recommandons d’utiliser un format d’image unique pour tous les produits. Exemple : LxH = 1600×1200 pixels.
Ajouter des images depuis la fiche produit
Étape 1 Tout d’abord, connectez-vous sur RiaShop. Ensuite, recherchez le produit pour lequel vous souhaitez ajouter des images en utilisant la barre de recherche 1. Lorsque vous l’avez trouvé, cliquez sur le produit 2 pour accéder à sa fiche.
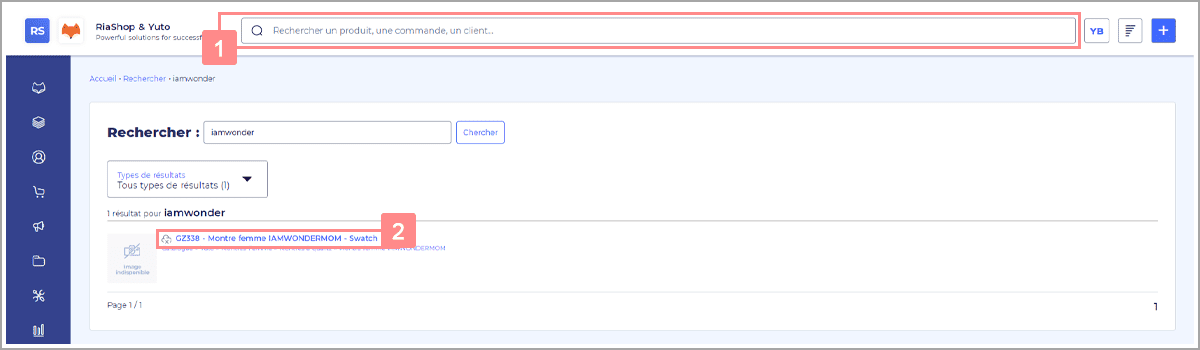
Étape 2 Sur la fiche produit, cliquez sur l’onglet « Médiathèque » 3 pour accéder aux images du produit. Ensuite, dans la section « Images rattachées à ce produit », cliquez sur « Ajouter » 4 pour ouvrir la pop-up d’ajout.
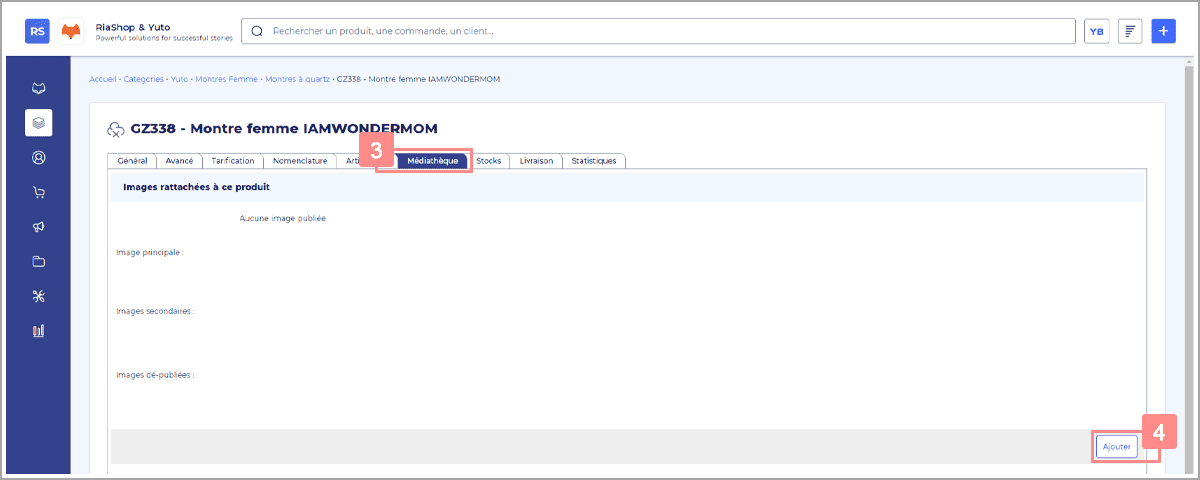
Étape 3 Dans la pop-up vous alors deux options pour ajouter des images :
- Sélectionner des images présentes dans la médiathèque : Pour cela, recherchez et sélectionnez les images 5 que vous souhaitez puis, cliquez sur « Ajouter » 6.
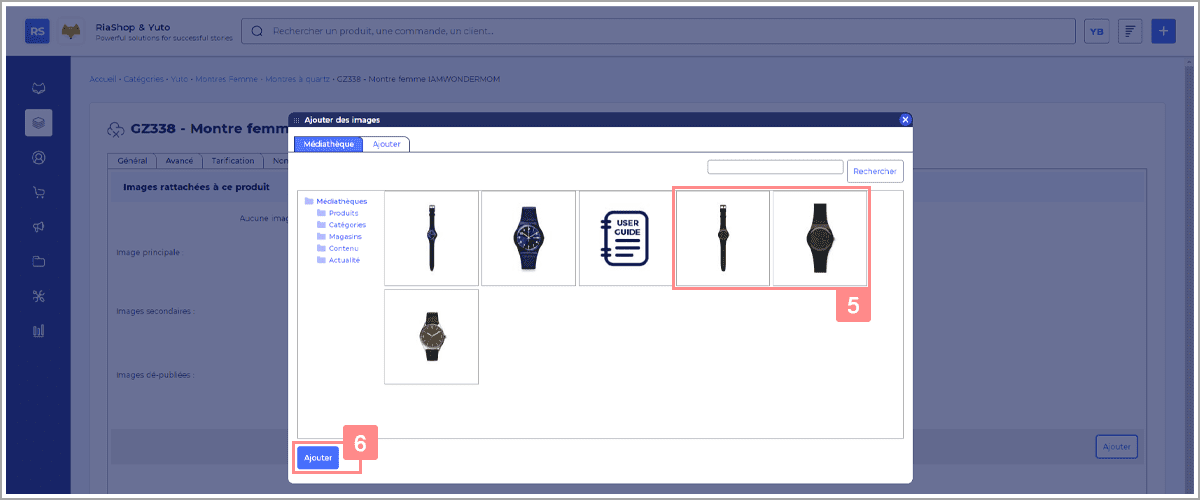
- Ajouter des images depuis votre ordinateur : Pour cela, cliquez sur l’onglet « Ajouter » 5. Ensuite, recherchez les images sur votre ordinateur puis, faites un glisser-déposer des images dans l’encadré en pointillés 6.
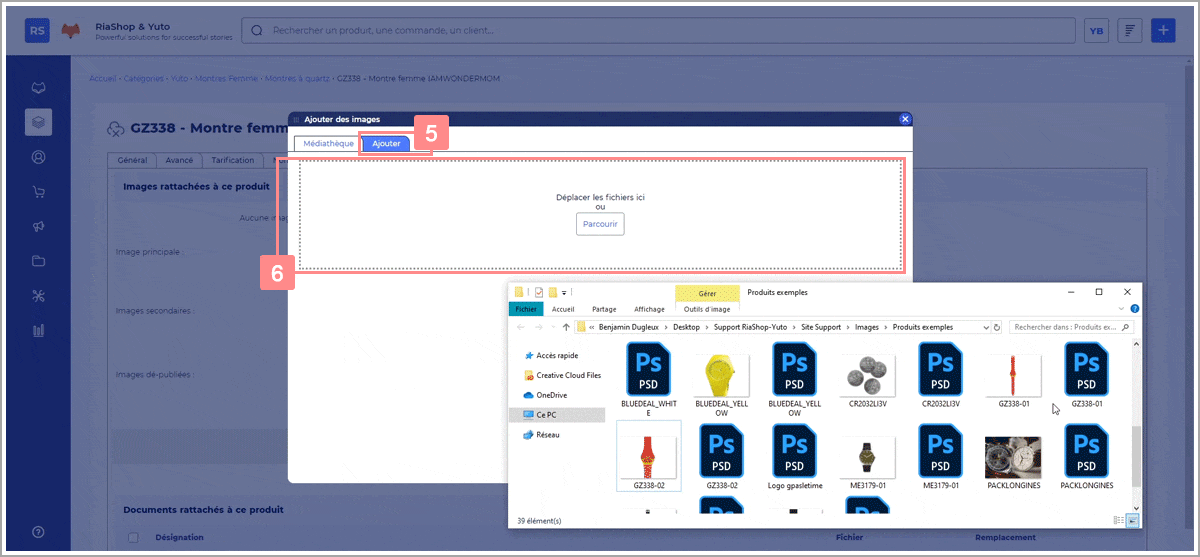
Ou alors, cliquez sur l’onglet « Ajouter » 5 puis, cliquez sur « Parcourir » 6. Ensuite, recherchez les images et sélectionnez les. Et enfin, cliquez sur « Ouvrir » 7.
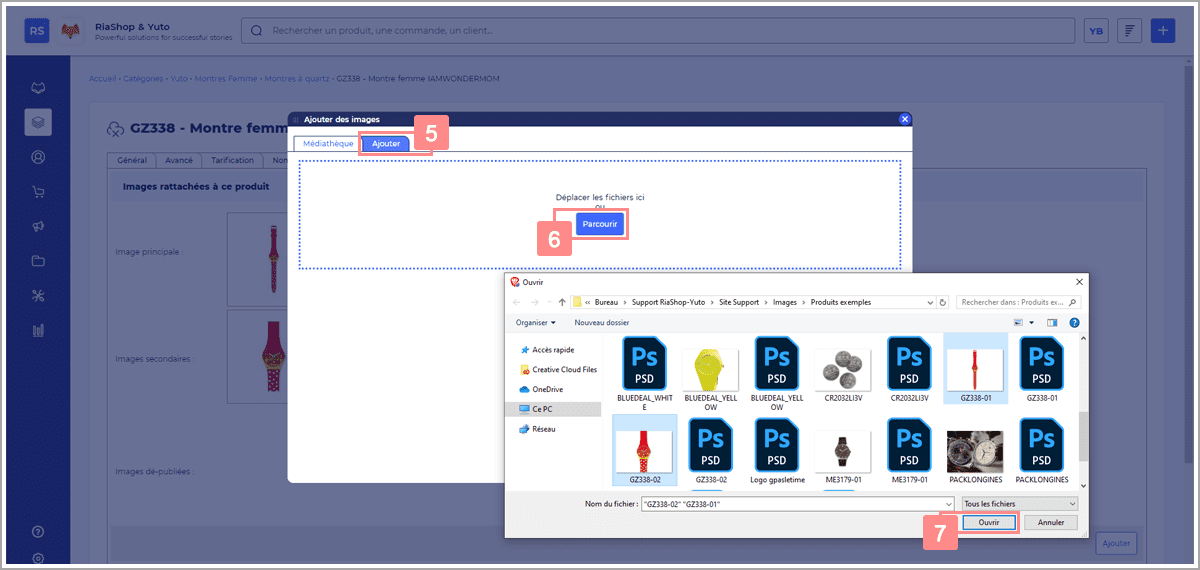
Dès lors, les images s’ajoutent automatiquement sur la fiche produit, vous pouvez donc fermer la pop-up.
Étape 4 Maintenant, classez ces images pour définir l’image principale et la ou les secondaire(s). Pour cela, maintenez le clic sur les images et glissez les où vous le souhaitez 8.
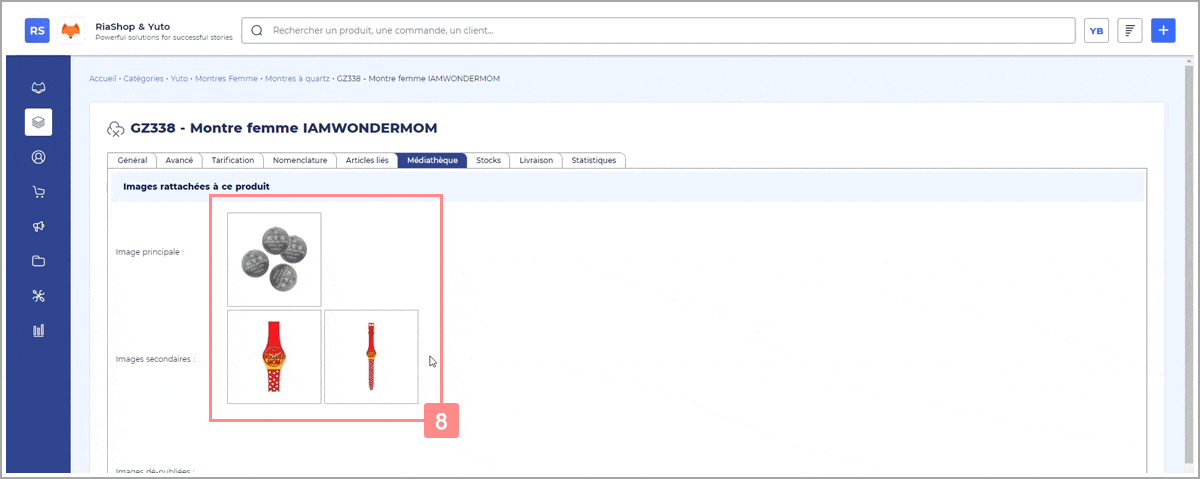
Étape 5 Enfin, vous pouvez personnaliser la balise ALT de chaque image. Cette balise permet aux moteurs de recherche de référencer l’image. Pour cela, sélectionnez une image 9 puis, cliquez sur « Personnaliser ALT » 10.
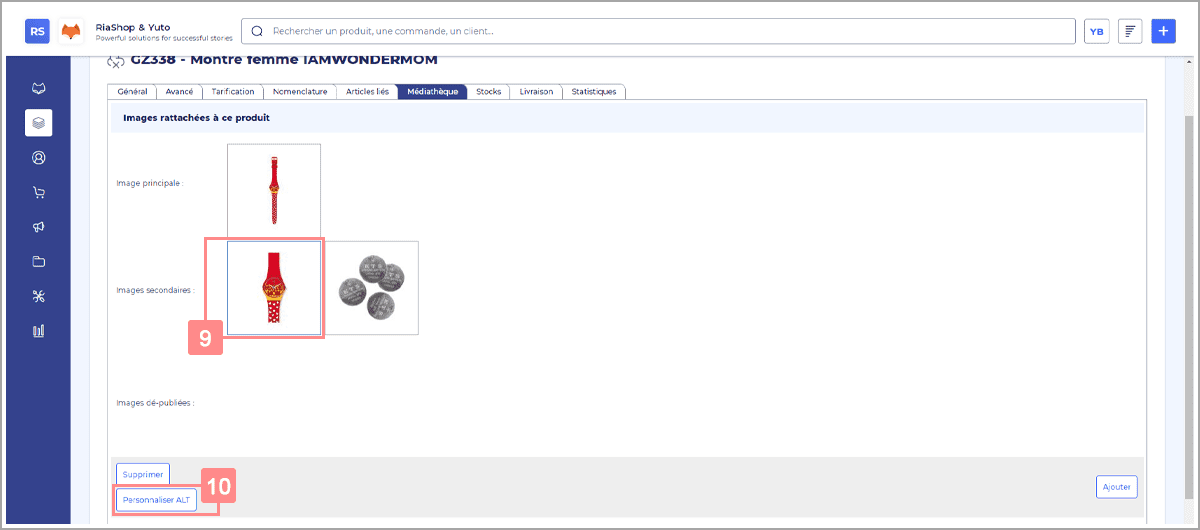
Enfin, saisissez un texte dans le champ dédié 11 puis, cliquez sur « Enregistrer » 12 pour valider votre saisie.
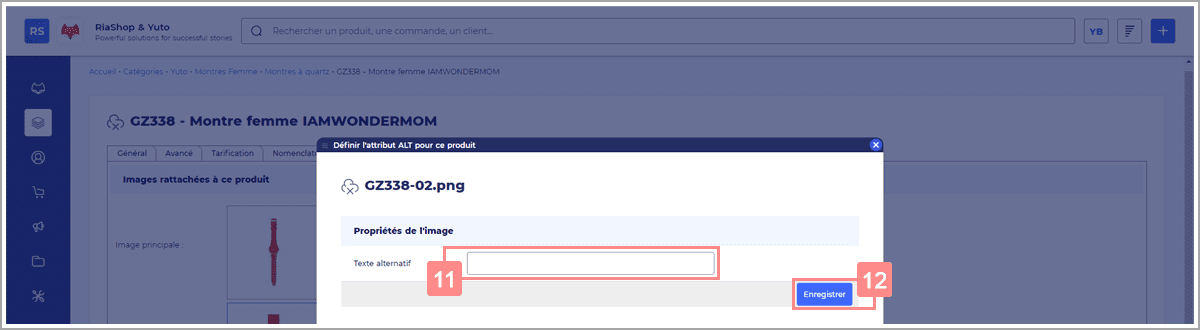
Génial, nous en avons terminé avec cette première méthode ! Vous savez désormais comment ajouter des images depuis une fiche produit. Passons tout de suite à la seconde méthode ?.
Ajouter des images depuis la médiathèque
Étape 1 Sur l’administration RiaShop, commencez par cliquez sur la rubrique « Médiathèque » 1 dans le menu de gauche. Ensuite, cliquez sur « Images » 2 dans le sous-menu.
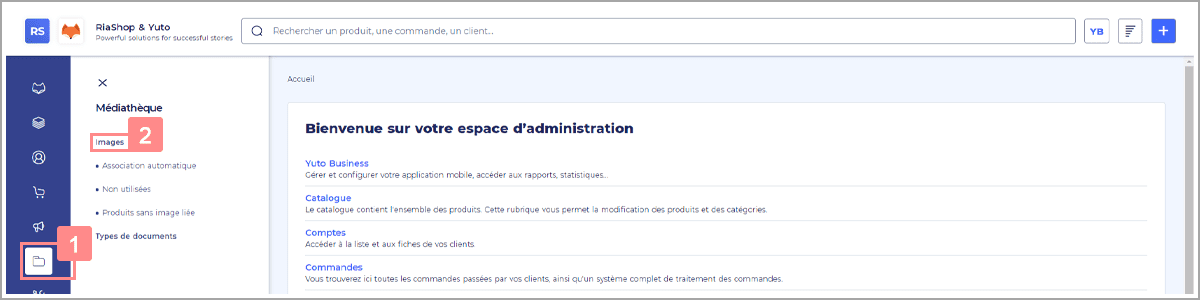
Étape 2 Sur la page des images de la Médiathèque, cliquez sur « Ajouter une image » 3 pour ouvrir la pop-up d’ajout.
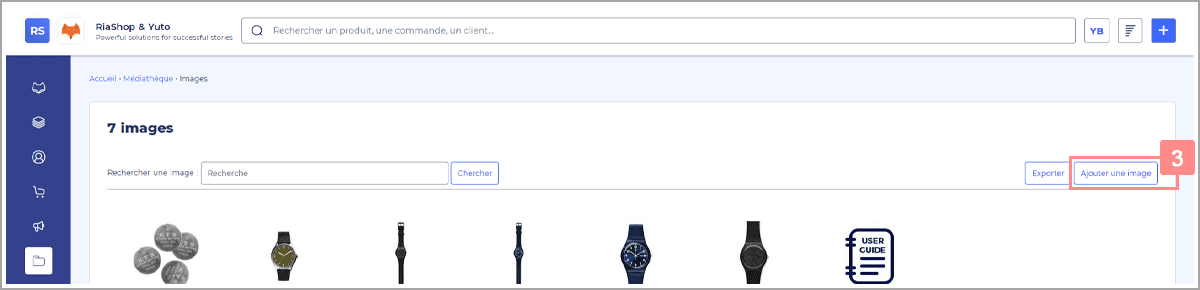
Étape 3 Dans la pop-up, ajoutez alors des images depuis votre ordinateur. Pour cela, recherchez les images sur votre ordinateur puis, faites un glisser-déposer des images dans l’encadré en pointillés 4.
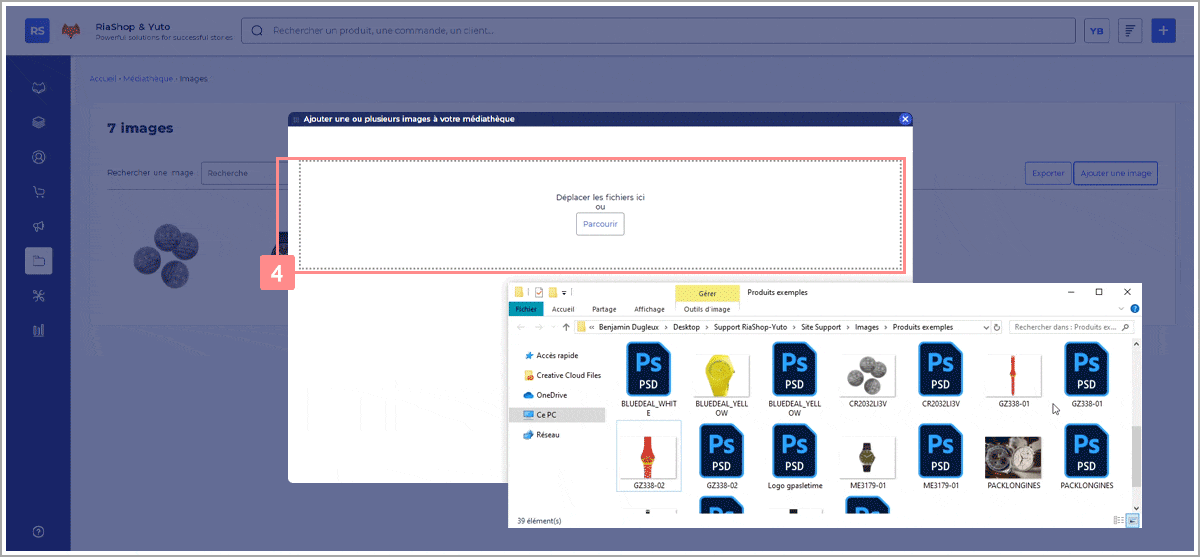
Ou alors, cliquez sur « Parcourir » 4 puis, recherchez les images et sélectionnez les. Enfin, cliquez sur « Ouvrir » 5.
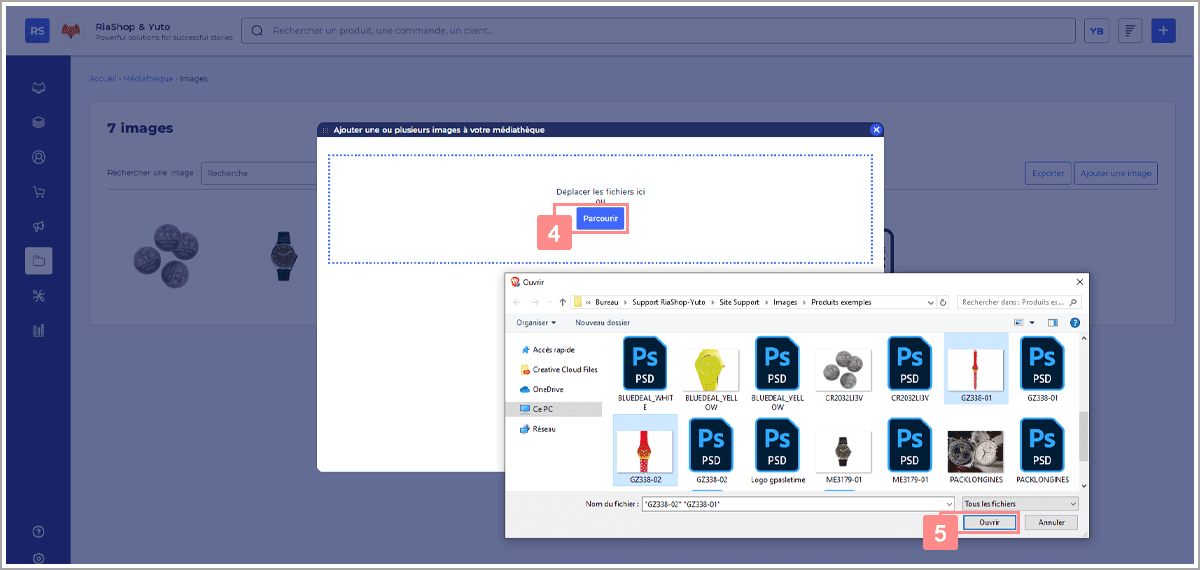
Dès lors, les images s’ajoutent automatiquement à médiathèque, vous pouvez donc fermer la pop-up.
Étape 4 Maintenant, vous disposez de deux options pour ajouter ces images aux produits :
- Depuis une image : Pour cela, cliquez sur un image 6 pour ouvrir sa fiche.
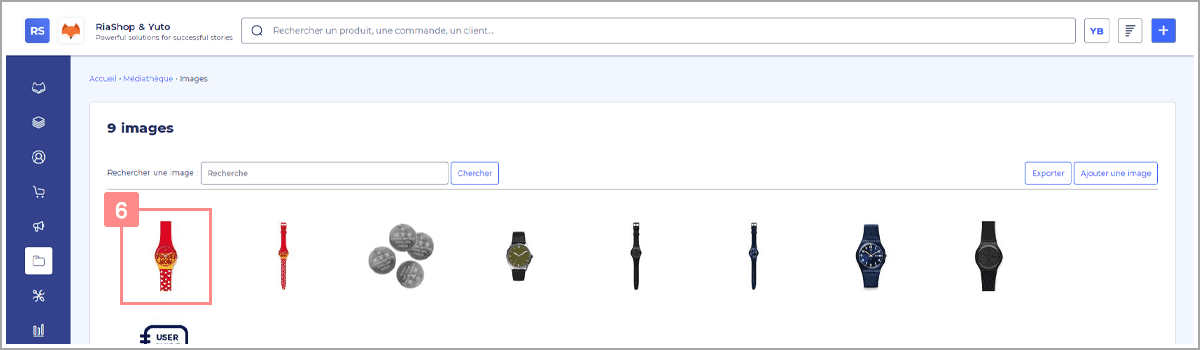
Ensuite, dans la section « Produits », cliquez sur « Ajouter » 7 pour ouvrir la pop-up d’association.
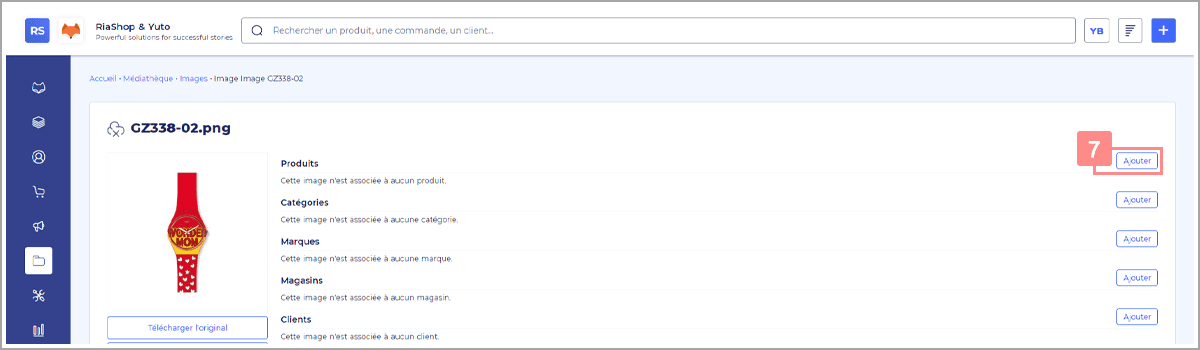
Dans la pop, recherchez le(s) produit(s) que vous souhaitez associer ou, trouvez les dans les suggestions. Lorsque vous avez trouvé le(s) produit(s), sélectionnez le(s) 8. Ensuite, cliquez sur la liste déroulante 9 et choisissez le statut à attribuer à l’image pour ce produit. Enfin, cliquez sur « Associer » 10 pour valider vos choix.
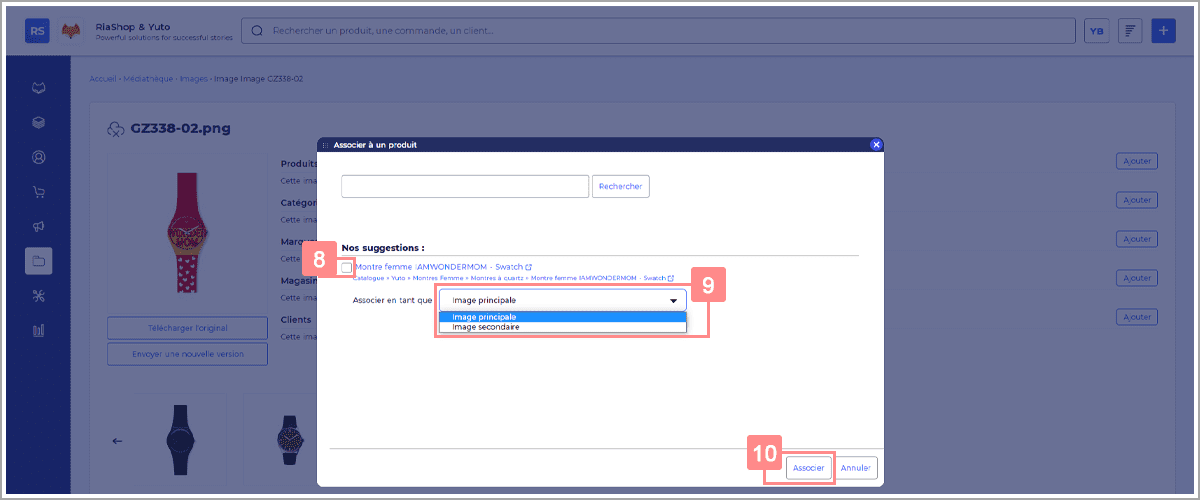
ℹ️ Vous pouvez répéter cette étape autant de fois que vous le souhaitez pour vos différentes images.
- Avec l’association automatique : Pour cela, cliquez sur la rubrique « Médiathèque » 6 dans le menu de gauche. Ensuite, cliquez sur « Association automatique » 7 dans le sous-menu.
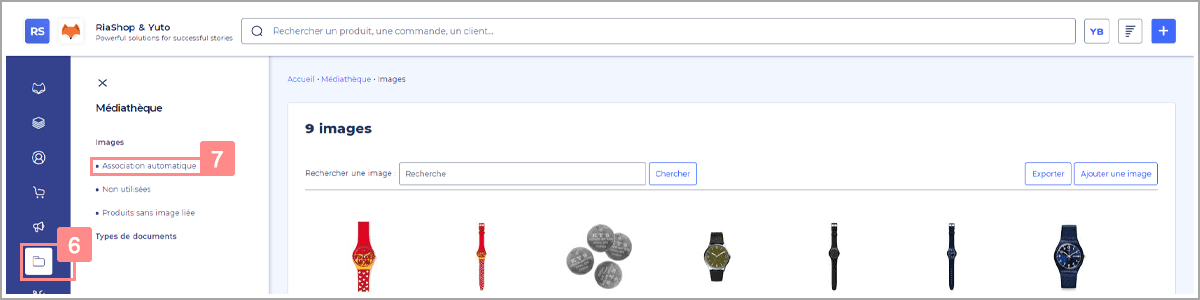
Sur la page d’association, retrouvez toutes les suggestions d’association images/produits que RiaShop propose. Cliquez sur la liste déroulante 8 et choisissez le statut à attribuer à l’image sur ce produit. Puis, si l’association vous convient, cliquez sur « Enregistrer » 9 pour la valider.
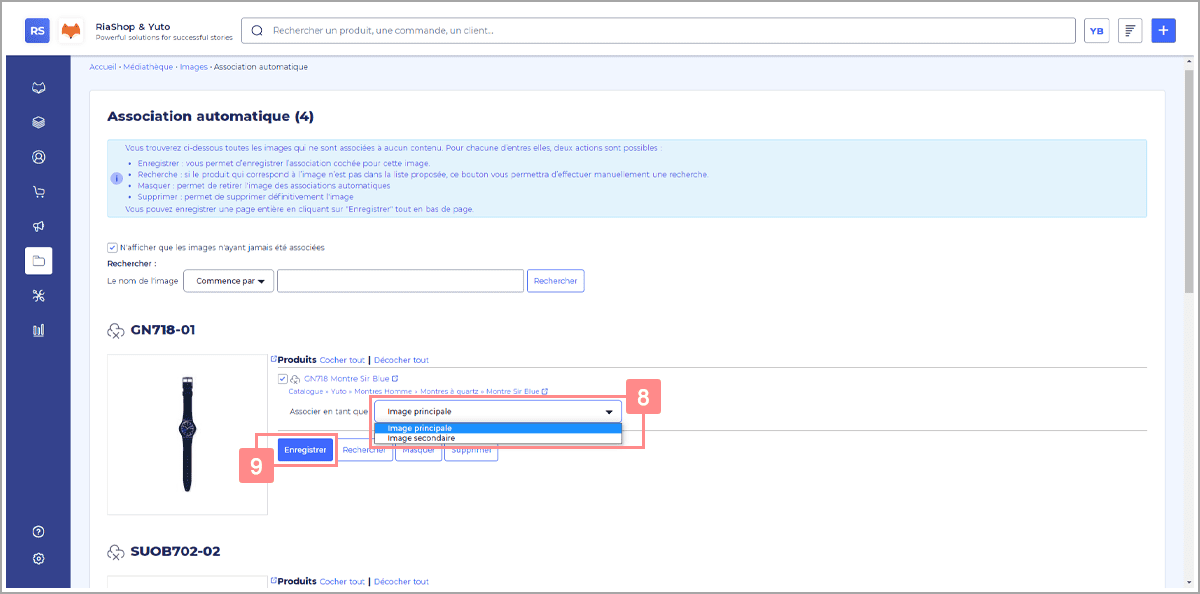
#Riastuce Pour que cette association soit vraiment rapide et efficace, nous vous recommandons de nommer autant que possible vos images avec la référence des produits à associer.
Formidable, vous connaissez maintenant les deux méthodes pour ajouter des images aux produits ! Vous pouvez également associer des documents à vos produits.