Grâce à l’outil d’import de RiaShop vous pouvez importer un grand nombre de données via des fichiers. Dans cet article, nous allons apprendre à importer des produits. Avant toute chose, si il s’agit de votre premier import, nous vous recommandons de lire la présentation de l’outil d’import. Cela vous permettra de mieux appréhender le fonctionnement de l’import. Afin d’optimiser la réussite de votre import, nous commencerons par quelques conseils sur la préparation de votre fichier. Ensuite, nous détaillerons la procédure d’import.
? Notez que nous illustrons cet article avec un compte Yuto Business. L’outil est identique pour les comptes Entreprise ainsi que RiaShop E-Commerce.
Préparation du fichier d’import
Avant de vous lancer, la première chose à faire est de bien préparer votre fichier. Ce travail peut paraître fastidieux, mais il est primordial pour la réussite de votre import. Le temps que vous allez passer sur votre fichier, vous le gagnerez très largement lors de la configuration. Ce qui n’est pas négligeable ! Voici donc quelques conseils et règles à suivre :
- Tout d’abord, votre fichier ne doit pas dépasser 64Mo et RiaShop accepte uniquement les formats suivants : .XLS .XLSX et .CSV.
- Ensuite, vous pouvez utiliser un fichier existant, que vous exportez de votre ERP par exemple. Ou alors, vous pouvez le créer de toute pièce et pour cela, vous pouvez vous appuyer sur notre fichier exemple au format .CSV.
ℹ️ Pensez à supprimer les lignes 2 et 3 de ce fichier pour ne pas ajouter les exemples à votre catalogue ?.
- Quoi qu’il en soit, votre fichier doit être encodé en UTF8 pour éviter les erreurs de caractères spéciaux. Vous pouvez aussi passer vos cellules au format Texte pour ne pas perdre le 0 au début des codes barres par exemple.
- Maintenant, une des étapes les plus importantes. Vérifiez l’exactitude de vos données pour avoir un fichier propre et facile à importer.
- Ensuite, pensez à inclure au moins 1 des 2 identifiants obligatoires pour chaque ligne de votre fichier. À savoir : la référence du produit et le code barres.
- Enfin, conservez les titres des colonnes de votre fichier en première ligne, ils ne seront pas importés mais ils permettront de faire les correspondances lors de la configuration.
ℹ️ Lorsque vous êtes prêts à importer vos produits, réalisez un import de test avec une copie du fichier comprenant seulement 2 ou 3 lignes pour vous faire la main.
Import du fichier de produits
Étape 1 Ouvrez l’outil d’import
Étape 1.1 Pour commencer à importer des produits, connectez-vous sur l’administration RiaShop. Ensuite, cliquez sur le bouton « Créer » 1 dans l’entête pour ouvrir la pop-up de création rapide.

Étape 1.2 Dans la pop-up, cliquez sur « Importer » 2 pour ouvrir la page « Imports ». Ainsi vous pourrez charger votre fichier dans RiaShop.
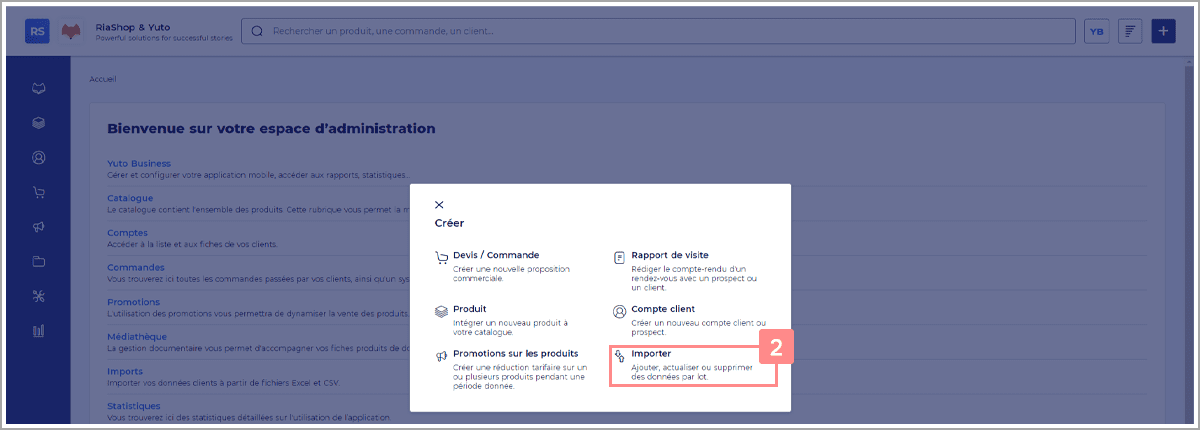
Étape 2 Chargez le fichier d’import
Étape 2.1 Tout d’abord sur la page import, choisissez le contenu à importer. Pour cela, cliquez sur la liste déroulante 3 et sélectionnez « Produits » 4.
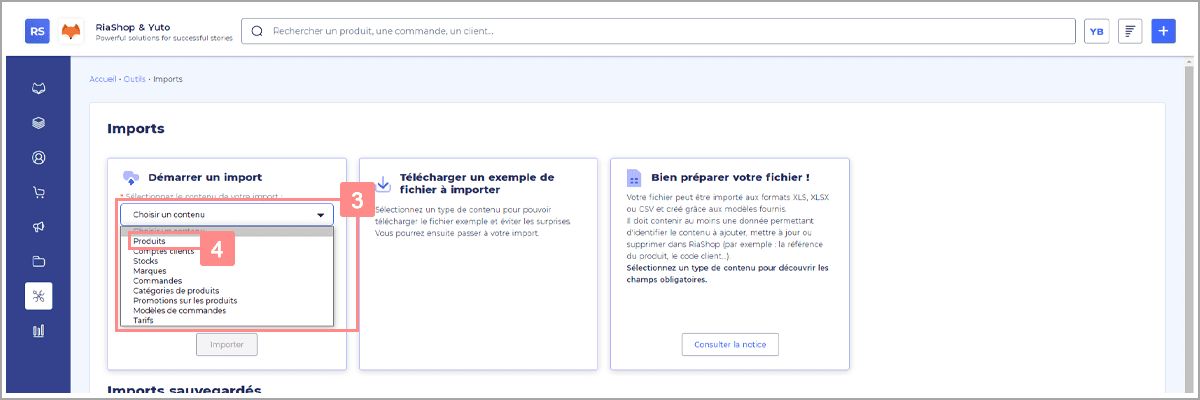
Étape 2.2 Ensuite, choisissez le mode de transmission du fichier. Pour cela, cliquez sur la liste déroulante 5 et sélectionnez l’option de votre choix.
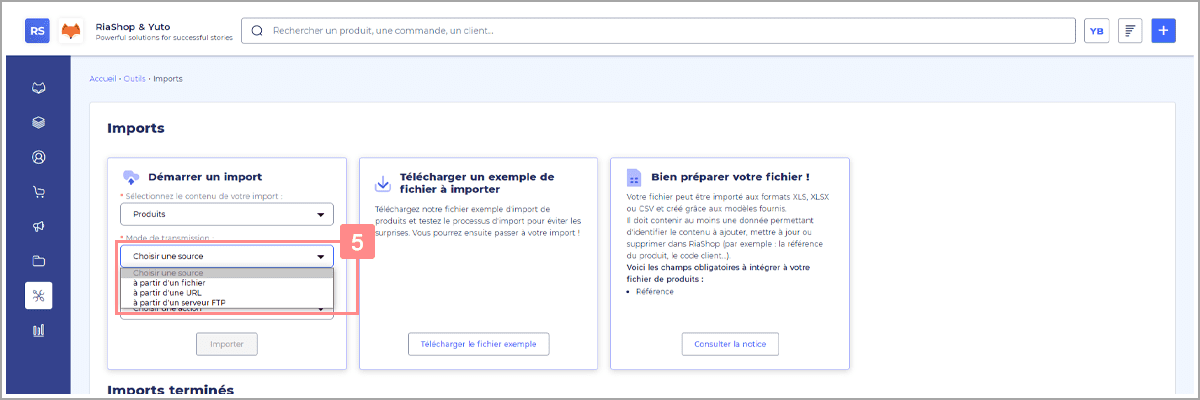
- Si vous sélectionnez « À partir d’un fichier », vous avez deux méthodes pour charger le fichier. Vous pouvez soit, faire un glissé-déposé du fichier dans l’encadré bleu 6.
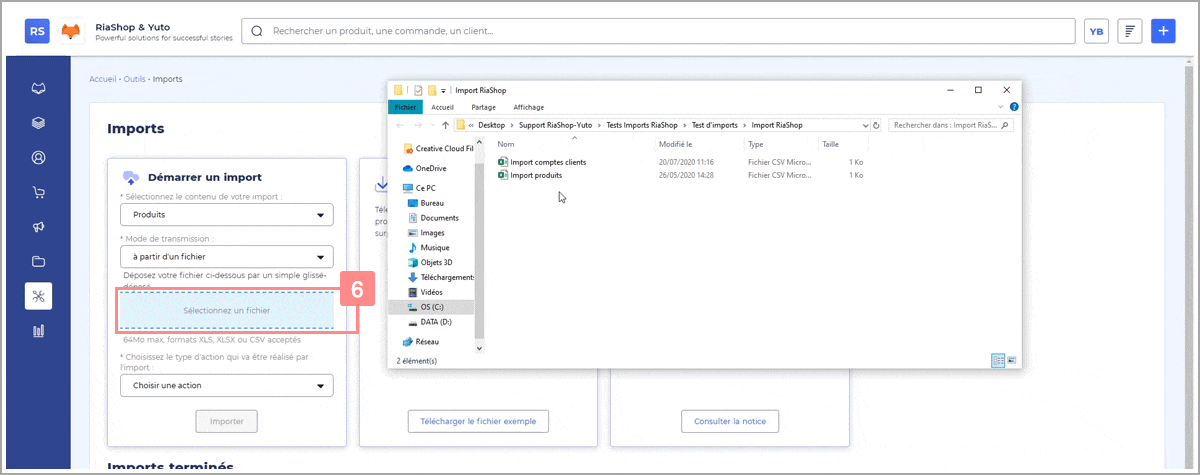
Soit, cliquez sur « Sélectionnez un fichier » 6 pour ouvrir l’explorateur de votre ordinateur. Puis, rechercher le fichier et cliquez sur « Ouvrir » 7.
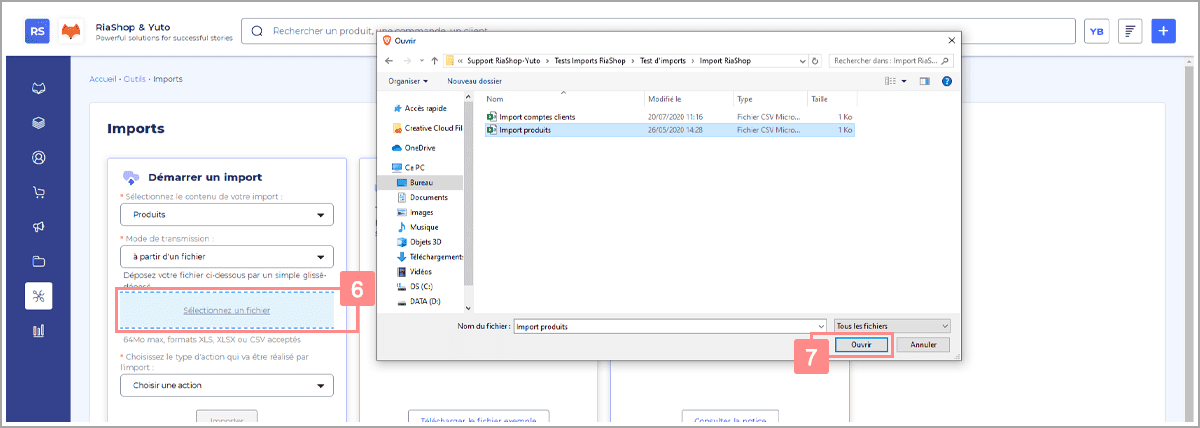
- Lorsque vous sélectionnez « À partir d’une URL », il vous suffit de saisir l’URL du fichier dans le champ dédié 6.
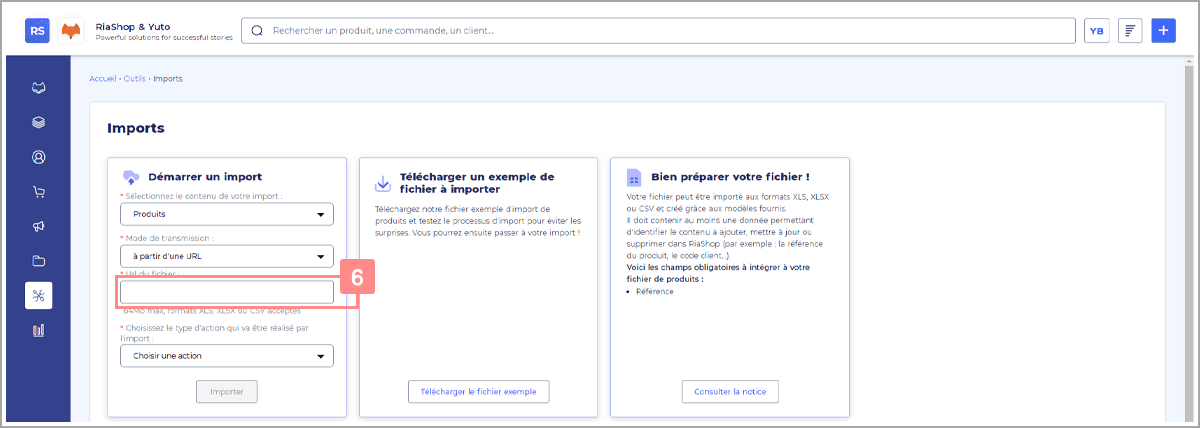
- Enfin, lorsque vous sélectionnez « À partir d’un serveur FTP », vous devrez renseigner les informations du serveur 6. À savoir : Serveur FTP (Nom du serveur), Nom d’utilisateur, Mot de passe et Chemin vers le fichier.
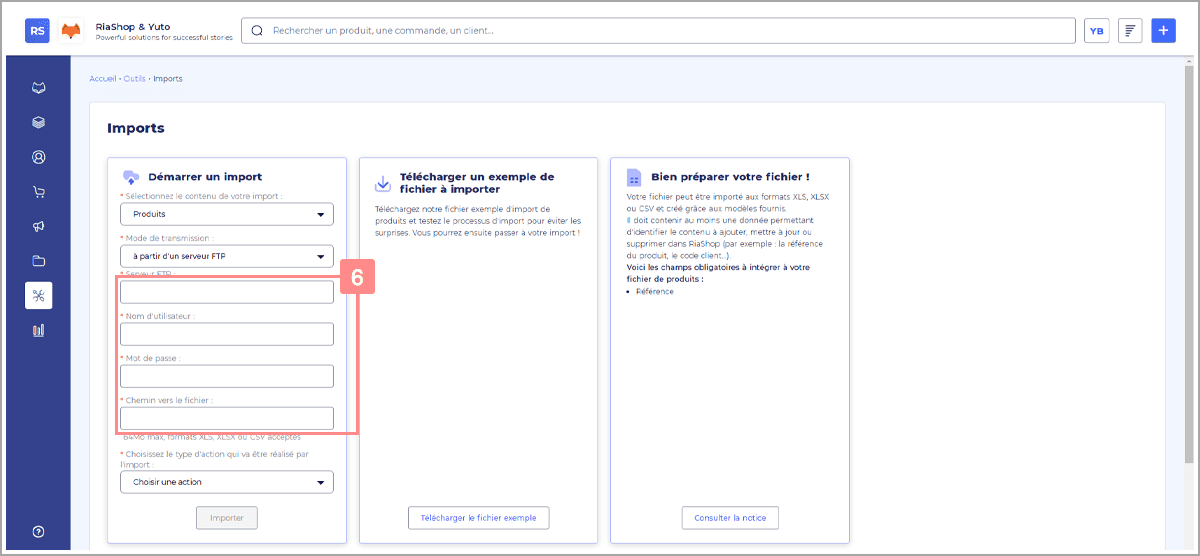
Étape 2.3 En dessous, choisissez le type d’action à réaliser pour cet import. Pour cela, cliquez sur la liste déroulante et sélectionnez l’option de votre choix 8.

Étape 2.4 Enfin, cliquez sur « Importer » 9. Vous passez ainsi à la configuration de l’import de produits.

Étape 3 Configurez l’import de produits
Étape 3.1 C’est parti donc pour la configuration de l’import de produits ! Pour commencer, faites les correspondances entre les colonnes de votre fichier et les champs de RiaShop. Pour cela, cliquez sur chaque liste déroulante et sélectionnez l’option de votre choix 10. Selon les correspondances sélectionnées vous devrez peut-être effectuer des actions supplémentaire (cf étape 3.2).
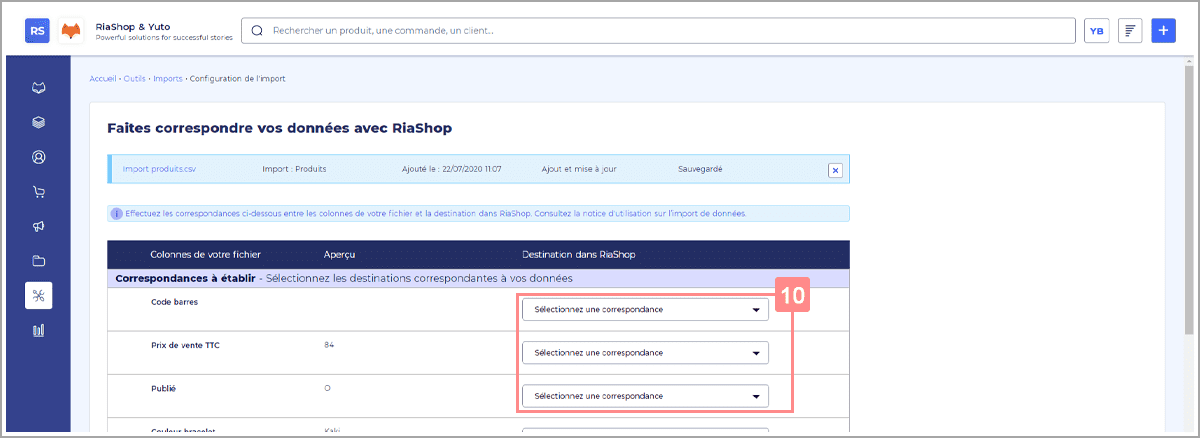
#Riastuce. Dès que vous importez un fichier, RiaShop enregistre les correspondances établies. Donc si vous importer à nouveau un fichier avec les mêmes noms de colonnes les correspondances se feront automatiquement.
?♂️ Que faire si je ne trouve pas de correspondance ? Si vous ne trouvez pas de correspondance dans la liste, vous avez deux solutions. La plus simple est de sélectionner l’option « Ne pas importer » dans la liste. Ou alors vous pouvez créer un champ personnalisé dans RiaShop.
Étape 3.2 Maintenant, réalisez les actions à effectuer. Pour l’import de produits vous trouverez les actions détaillées si dessous. Pensez aussi à vérifier que les correspondances vous conviennent.
- Tout d’abord, renseignez un caractère de validation. Dans l’import, vous le retrouvez pour chaque champ se terminant par un point d’interrogation. Ce caractère de validation permet justement de répondre à la question induite par le champs. Pour cela, saisissez le caractère dans le champ libre dédié 11.

ℹ️ Par exemple ci-dessus, pour le champ « Publié ? » le caractère de validation dans le fichier est O. Donc, tous les produits avec O dans la colonne Publié sera bien publié dans RiaShop. Ceux qui ont un autre caractère ne le seront pas.
- Ensuite, sélectionnez les options de classement. Chaque champ lié au classement d’un produit nécessitent plus ou moins d’options pour que les produits se classent correctement dans votre catalogue. Pour cela, cliquez sur les listes déroulantes et sélectionnez les options de votre choix 12. Certains champs nécessitent également de déterminer la catégorie de premier niveau. Pour cela, cliquez sur la liste déroulante et choisissez l’option de votre choix 13. Ensuite, saisissez le séparateur 14 qui sépare chaque catégorie dans votre fichier.

- Après, sélectionnez un type d’identifiant. Pour certains champs, comme « Marques », vous devez définir comment vous identifiez le champ dans votre fichier d’import. Pour cela, cliquez sur la liste déroulante et sélectionnez l’option de votre choix 15.

ℹ️ Par exemple ci-dessus, pour le champ « Marque », vous avez le choix entre trois options pour déterminer comment vous renseignez la marque des produits dans votre fichier.
- Maintenant, sélectionnez les options de tarif de vente. Vous pouvez ainsi définir si prix de vente est HT ou TTC ainsi que la catégorie tarifaire pour tous les produits du fichier. Pour cela, cliquez sur les listes déroulantes et sélectionnez les options de votre choix 16.

- Enfin, sélectionnez les unités de mesure. Pour cela, cliquez sur les listes déroulantes et sélectionnez les options de votre choix 17.

Étape 3.3 Maintenant, avant de pouvoir importer le fichier, vous devez sélectionner un identifiant d’import. Pour cela, cochez un identifiant 18 parmi les champs obligatoires présents dans votre fichier.

Étape 3.4 Pour finir, vérifiez une dernière fois que toutes les correspondances vous conviennent. Si c’est le cas, cliquez sur « Importer » 19 pour lancer votre import !

Dès lors, vous pouvez retourner sur la page import pour vérifier le statut de votre import. Par la suite, vous pourrez également télécharger le rapport si des erreurs sont constatés.
? Félicitations, vous venez d’importer votre fichier de produits ! Retrouvez les dans la rubrique « Catalogue » de RiaShop et Yuto.