Le CMS RiaShop propose par défaut un grand nombre de champs pour les différents type de données. Cependant, en fonction de vos besoins métier ces champs sont peut-être insuffisants. Par exemple, vous pourriez souhaiter renseigner les caractéristiques détaillées pour les produits. Pour répondre à ce besoin, RiaShop permet de créer des champs personnalisés pour une multitude de données comme vous le verrez plus bas. Mais avant de créer vos champs, pensez à créer des catégories qui vous permettront de les classer. En effet, pour la réussite de ce processus il est important de réaliser les étapes dans l’ordre : Créer des catégories de champs, créer des champs personnalisés et enfin créer des modèles de saisie.
? Notez que nous illustrons cet article avec un compte Yuto Business sans synchronisation gestion commerciale. La procédure est identique pour les comptes Yuto Entreprise et RiaShop E-commerce.
⚠️ Attention ! L’affichage des champs personnalisés n’est pas systématique sur Yuto et surtout sur les sites de vente en ligne. L’affichage de ces champs doit être prévu, donc vérifiez bien qu’ils pourront s’afficher avant de vous lancer.
Propriétés générales
Étape 1 Tout d’abord, cliquez sur « Configuration » 1 dans le menu de gauche de RiaShop. Ensuite, cliquez sur « Champs personnalisés » 2 dans le sous-menu pour ouvrir la liste des champs personnalisés. Enfin, cliquez sur « Ajouter » 3 pour accéder à la page de création d’un nouveau champ.
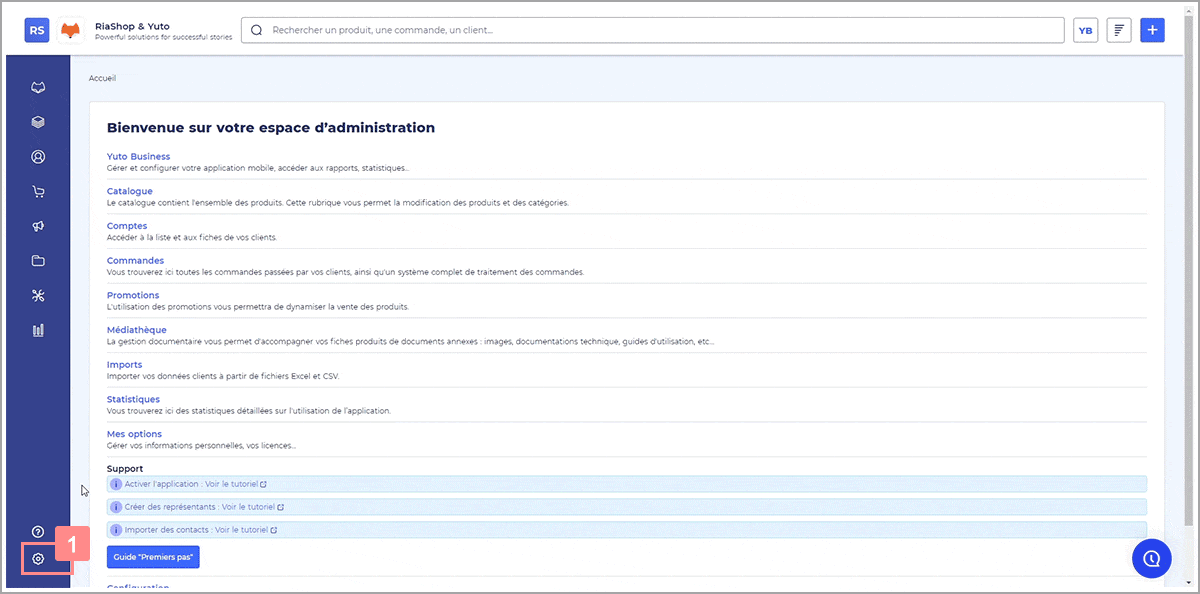
Étape 2 Maintenant, vous pouvez saisir une référence 4 qui servira d’identifiant unique pour ce champ. Ensuite, saisissez le nom du champ personnalisé 5 puis, dans la liste déroulante « Classe », sélectionnez le type de données 6 sur lequel vous souhaitez l’appliquer.
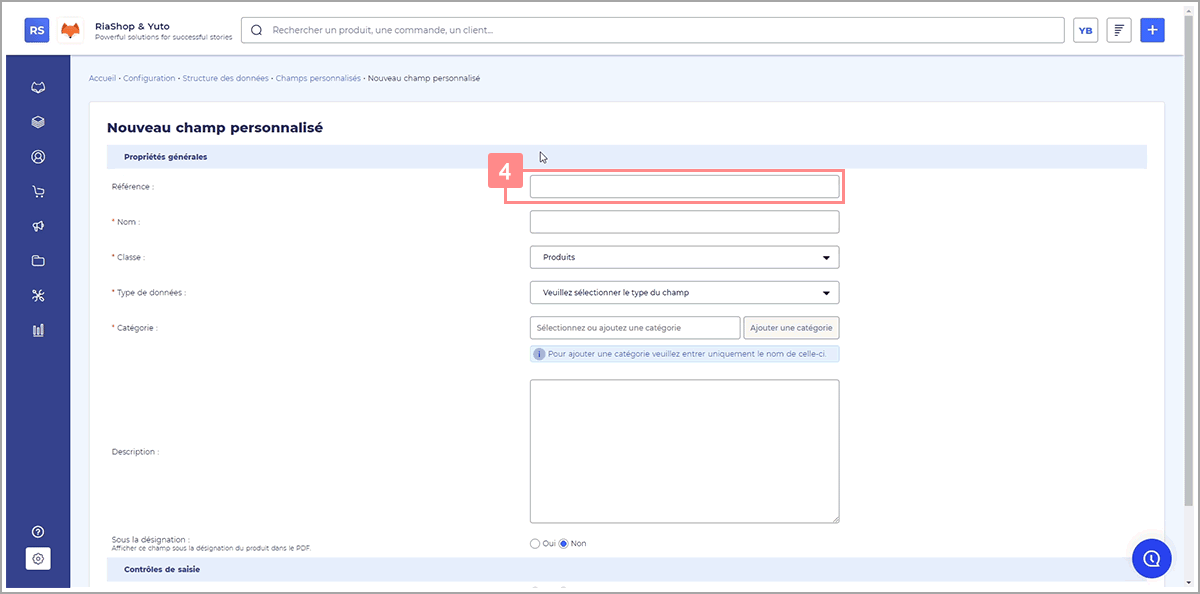
En dessous, sélectionnez le type de champ que vous souhaitez créer 7. Ensuite, sélectionnez la catégorie 8 où classer le champ puis, vous pouvez renseigner une description 9. Enfin, pour les champs que vous appliquez sur les produits, vous pouvez choisir si le champ s’affichera dans les devis 10.
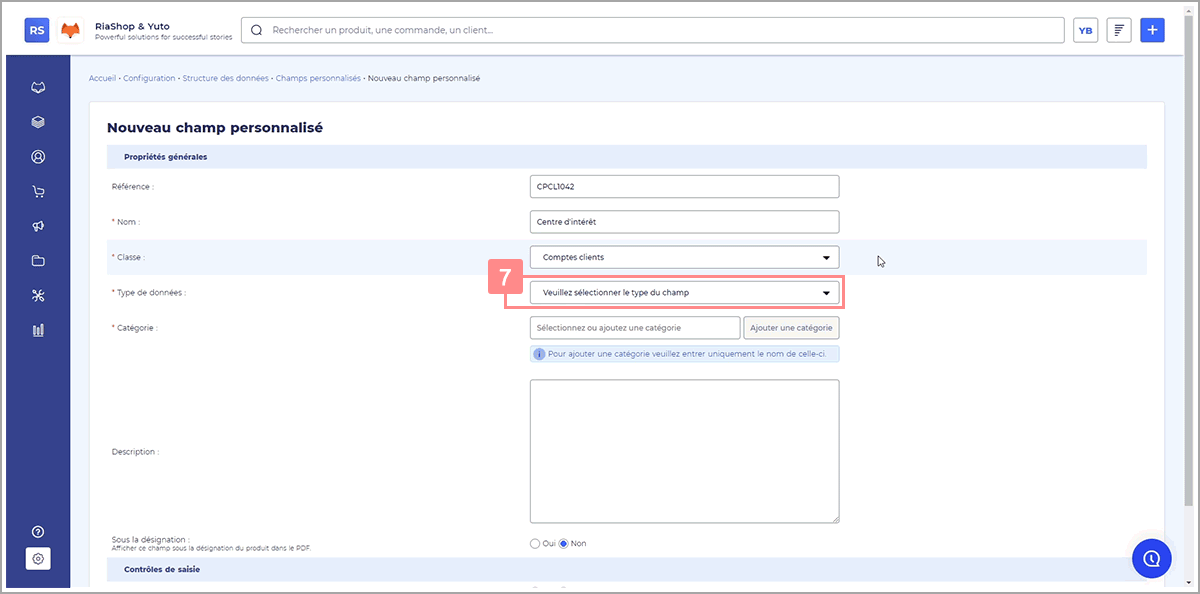
Étape 3 Pour finir, cliquez sur « Enregistrer » 11 pour valider la création du champ.
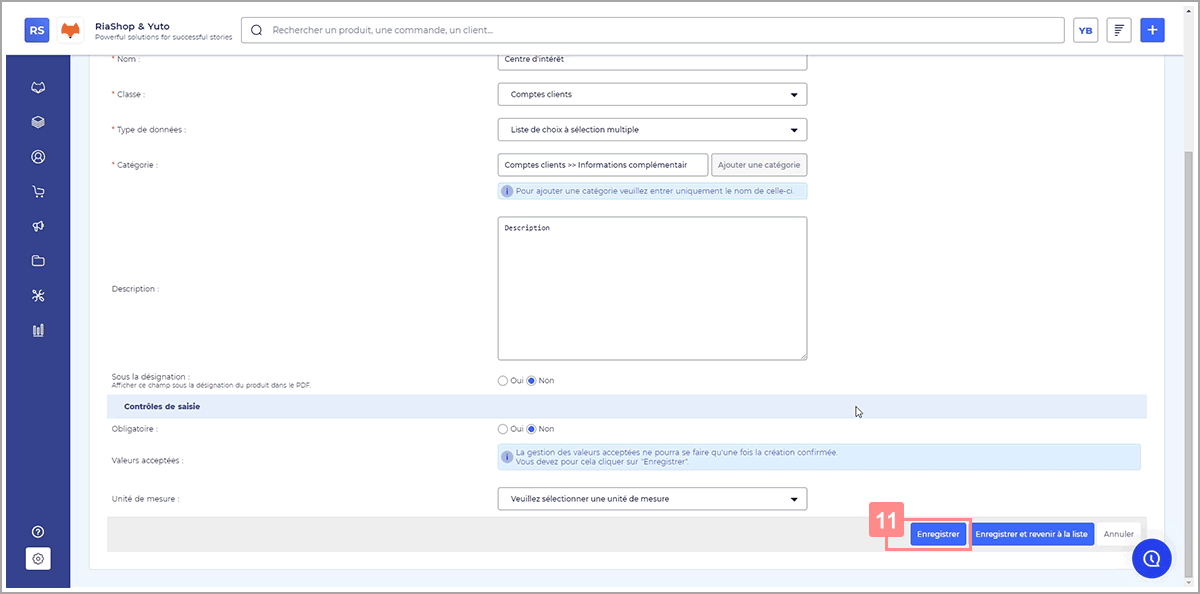
Super, vous venez de créer un nouveau champ personnalisé. Désormais, vous pouvez paramétrer les contrôles de saisie pour compléter la création du champ. ?
Contrôles de saisie
Tout d’abord, qu’est-ce qu’un contrôle de saisie ? Dans notre cas, il s’agit d’un paramètre complémentaire pour définir les limites d’utilisation du champ. Ces contrôles de saisie sont en partie différents selon le type de champ que vous créez. Ci-dessous, voici les contrôles que vous pouvez retrouver :
- « Obligatoire » permet de définir si le champ devra obligatoirement être complété ou non. Vous retrouvez ce contrôle pour tous les types de champs.
![]()
- « Longueur minimum » permet de définir un nombre de caractères minimal à saisir pour les « Texte court » et « Texte long ».

- « Longueur maximum » permet de définir un nombre de caractères maximal à saisir pour les « Texte court » et « Texte long ».

- « Valeur minimum » permet de définir une valeur numéraire minimale pouvant être saisie pour les « Nombre entier » et « Nombre à virgule ».

- « Valeur maximum » permet de définir une valeur numéraire maximale pouvant être saisie pour les « Nombre entier » et « Nombre à virgule ».

- « Précision » permet de définir le nombre de chiffres après la virgule qui peuvent être saisis pour le « Nombre à virgule ».

- « Unité de mesure » permet de sélectionner l’unité de mesure pour « Nombre entier », « Nombre à virgule », « Liste de choix à sélection unique », « Liste de choix à sélection multiple » ainsi que « Liste de choix hiérarchiques multiple ». Attention toutefois, vous devrez créer des unités de mesures avant de pouvoir les sélectionner ici.

- « Valeurs acceptées » permet de définir les valeurs sélectionnables pour « Liste de choix à sélection unique », « Liste de choix à sélection multiple » ainsi que « Liste de choix hiérarchiques multiple ».
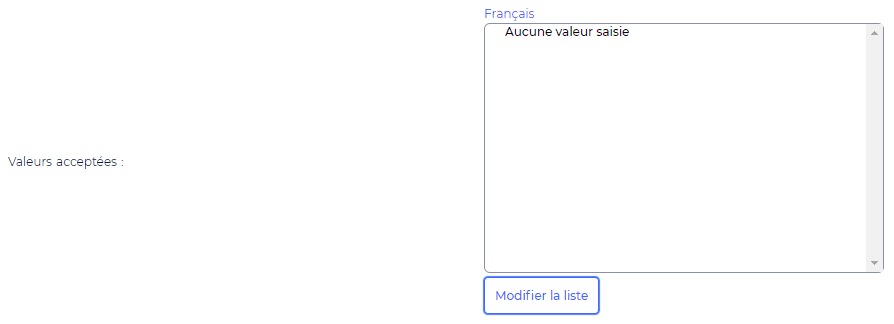
⚠️ Pour les champs personnalisés synchronisés, vous ne pouvez pas modifier la liste de valeurs acceptées.
Lorsque vous avez terminé de compléter les contrôles de saisie, pensez à cliquez sur « Enregistrer » en bas de page pour sauvegarder vos paramètres.
Parfait, vous venez de paramétrer votre nouveau champ personnalisé ! Vous pouvez maintenant créer un modèle modèle de saisie pour l’appliquer.