Dans l’application Yuto, vous disposez de plusieurs modes d’ajout de produits au devis. Parmi eux, vous retrouvez le mode « Cadencier » qui apparait pour les clients ayant un historique de commandes. Depuis l’administration RiaShop, vous avez la main pour activer ou désactiver le cadencier. Vous pouvez également paramétrer le cadencier grâce aux différentes variables disponibles pour qu’il corresponde à vos besoins. Elles sont relativement nombreuses, mais quand vous avez compris le principe elles défilent vite ;). Au sommaire :
? Nous illustrons cet article avec un compte Yuto Business mais la procédure est identique pour les comptes Yuto Entreprise.
Accéder à la configuration de Yuto
Étape 1 Pour ouvrir la configuration de Yuto, commencez par cliquer sur « Yuto » 1 en haut du menu de gauche de l’administration RiaShop. Puis, cliquez sur « Configuration » 2 tout en bas du sous-menu.
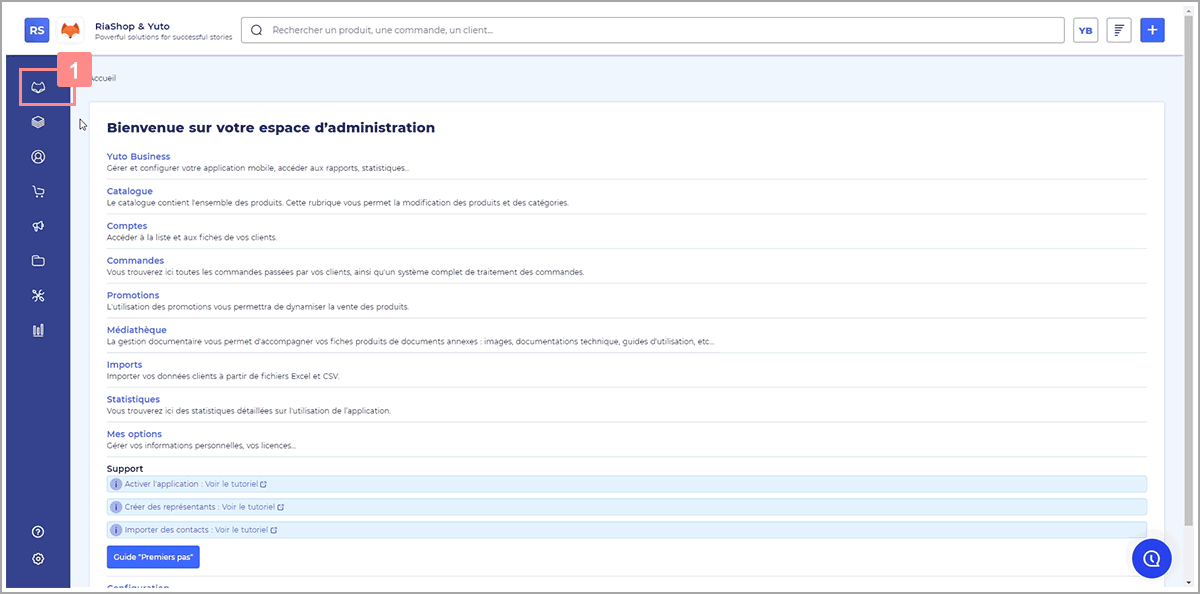
ℹ️ Pour rappel, toutes les configurations que vous modifiez s’affichent en vert sur cette page.
Étape 2 Ensuite, vous pouvez appliquer le paramétrage pour tous les commerciaux ou individuellement. Pour cela, cliquez sur la liste déroulante « Représentants » 3 et sélectionnez l’option de votre choix.
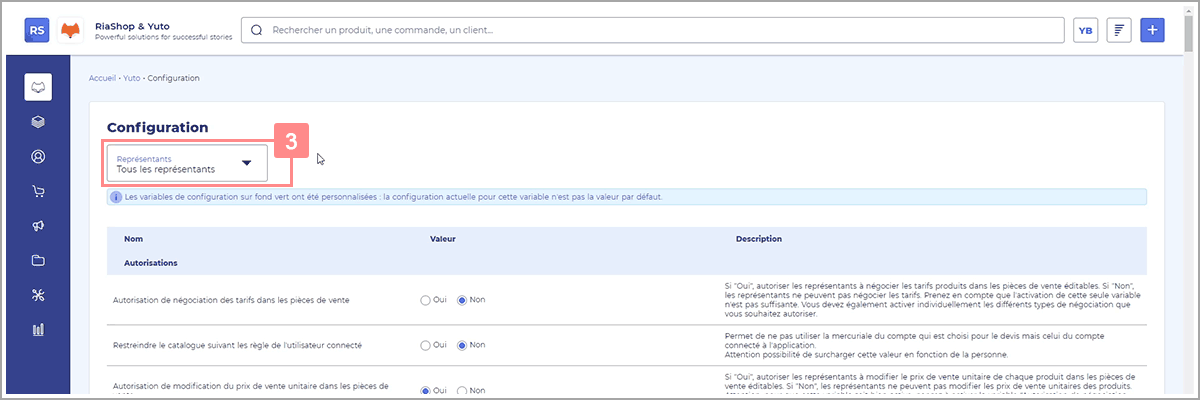
⚠️ Si vous choisissez d’appliquer un paramétrage individuel, vous devrez le réaliser un par un pour chaque commercial.
Activer ou désactiver le cadencier
Étape 3 Maintenant, pour activer ou non le cadencier, recherchez la variable « Activation du cadencier dans les devis » 4. Puis, cochez « Oui » ou « Non » 5 pour activer ou désactiver la variable.
#Riastuce : Pour trouver cette variable plus facilement, effectuez un CTRL+F et recherchez le mot « Cadencier ». Cette recherche vous permettra également de trouver les autres variables de cet article.
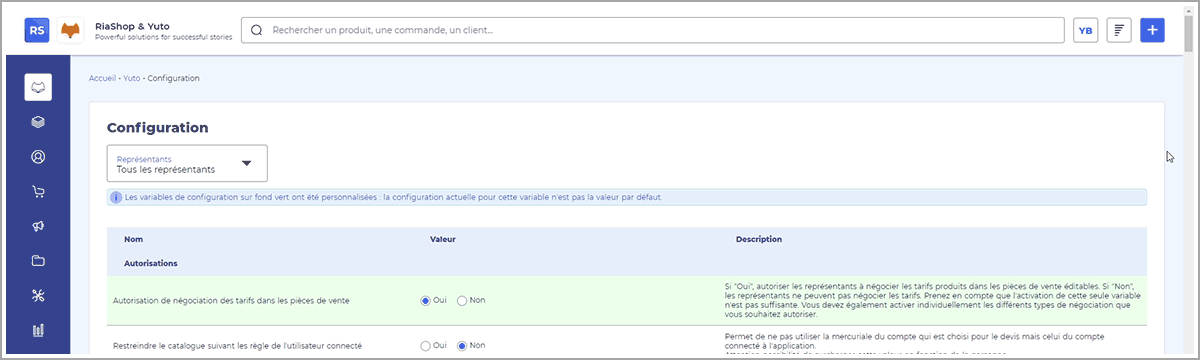
Configurer le cadencier
Étape 4 Ensuite, démarrons le paramétrage du cadencier. Tout d’abord vous pouvez choisir la périodicité. Pour cela, trouvez la variable « Choix de la périodicité du cadencier » 6. Puis, cliquez sur la liste déroulante 7 et sélectionnez l’option de votre choix.
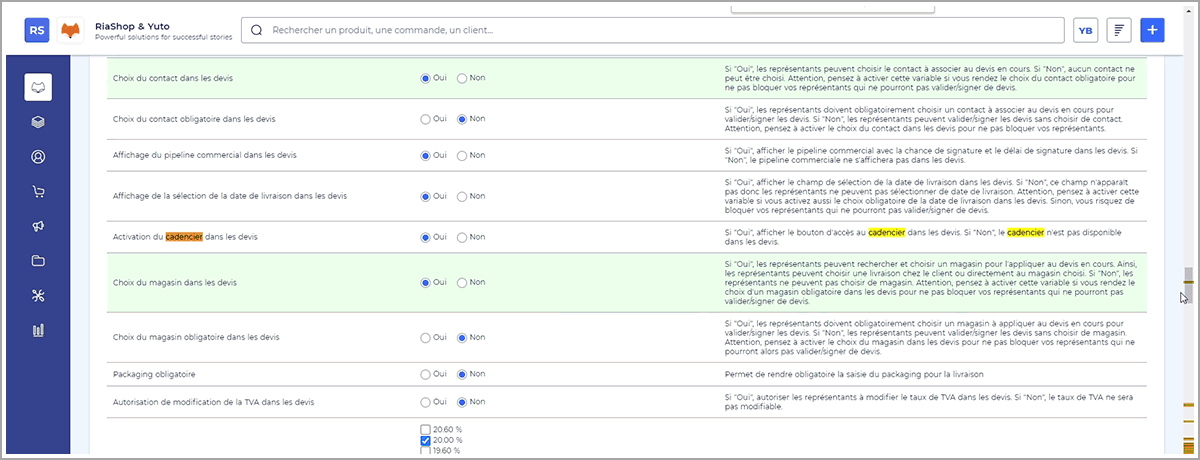
? Pensez à bien activer la variable de l’étape 3 pour que celle-ci et les suivantes puissent s’appliquer.
Étape 5 En-dessous, vous pouvez définir les états de commande à utiliser pour le calcul du cadencier. Pour cela, trouvez la variable « Sélection des états de commande pour le calcul du cadencier » 8. Puis, sélectionnez les états de commande 9 que vous souhaitez intégrer au calcul du cadencier.
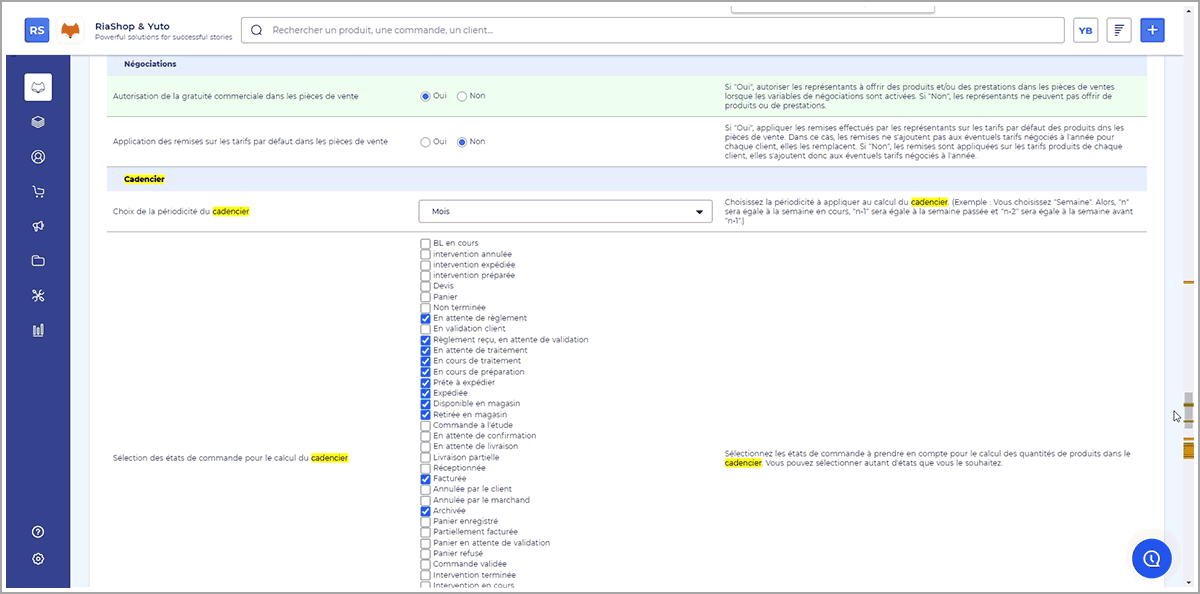
Étape 6 Vous pouvez également choisir les colonnes à afficher dans le cadencier avec la variable « Sélection des colonnes du cadencier » 10. Lorsque vous l’avez trouvé, sélectionnez les 3 colonnes 11 que vous souhaitez afficher.
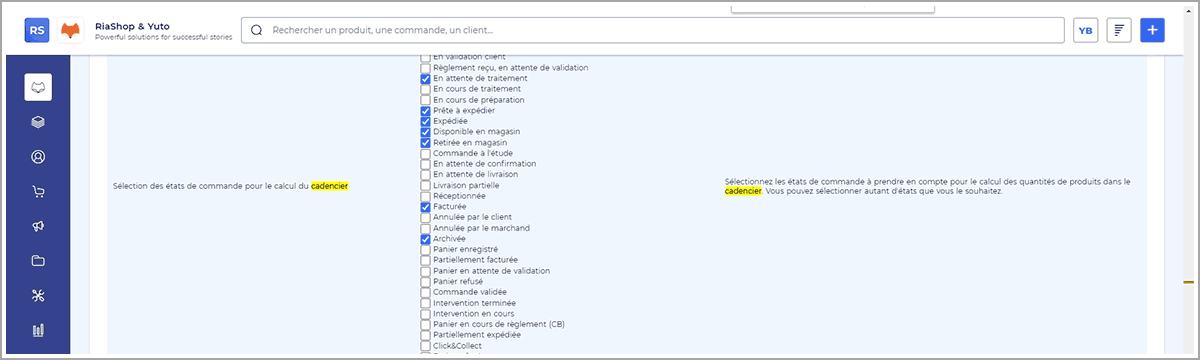
Étape 7 En complément des états de commandes, vous pouvez choisir d’inclure ou d’exclure les bons de livraison dans le calcul du cadencier. Pour cela, recherchez la variable « Inclusion des bons de livraison pour le cadencier » 12. Puis, cochez « Oui » ou « Non » 13 pour activer ou désactiver la variable.

Étape 8 En dessous, la variable « Affichage des produits non publiés dans le cadencier » 14, vous permet de paramétrer l’apparition des produits non publiés. Cochez « Oui » ou « Non » 15 pour activer ou désactiver la variable.
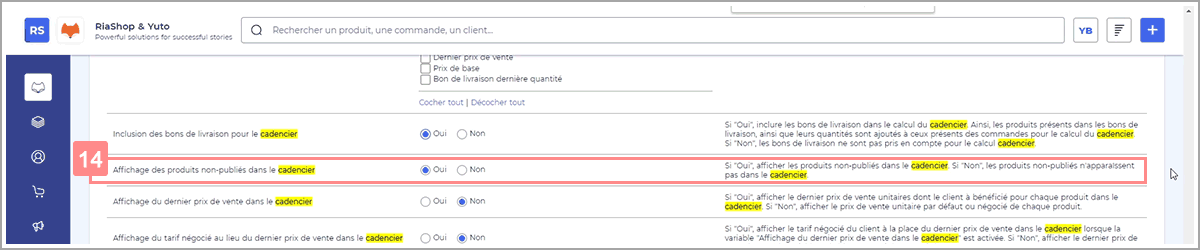
Étape 9 Ensuite, vous pouvez paramétrer l’affichage du dernier prix de vente à la place du prix unitaire. Pour cela, recherchez la variable « Affichage du dernier prix de vente dans le cadencier » 16. Puis, cochez « Oui » ou « Non » 17 pour activer ou désactiver la variable.
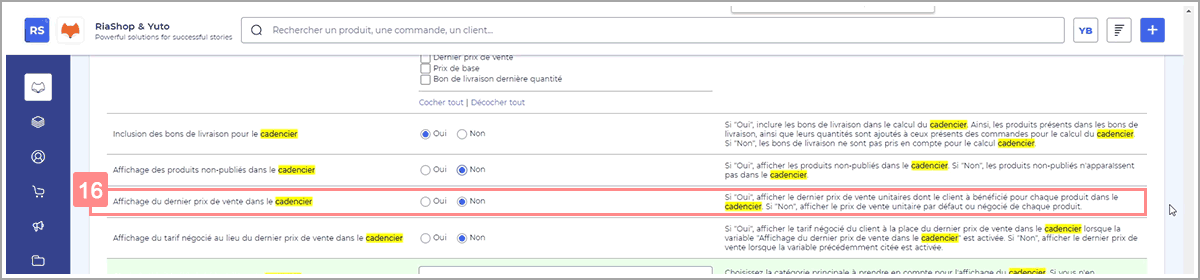
Étape 10 En lien avec la variable précédente, vous pouvez paramétrer l’affichage du tarif négocié des clients. Pour cela, trouvez la variable « Affichage du tarif négocié au lieu du dernier prix de vente dans le cadencier » 18. Puis, cochez « Oui » ou « Non » 19 pour activer ou désactiver la variable.
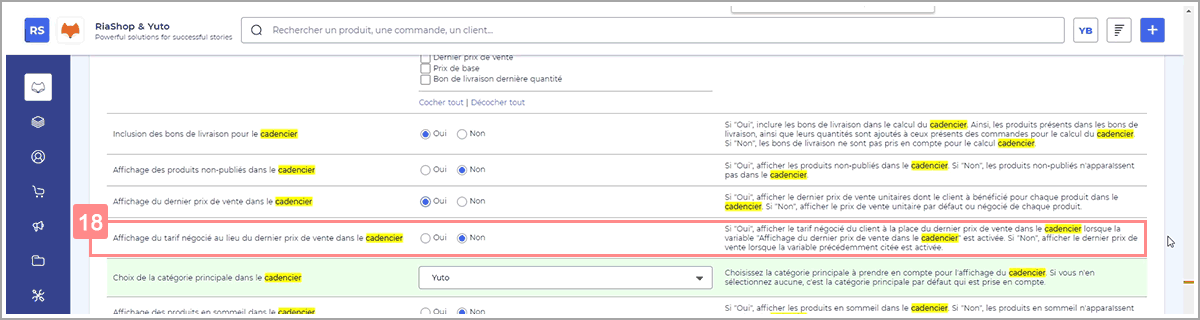
⚠️ Attention, cette variable fonctionne uniquement si vous activez également la variable en étape 9.
Étape 11 Ensuite, recherchez la variable « Choix de la catégorie principale dans le cadencier » 20. Puis, cliquez sur la liste déroulante 21 et sélectionnez l’option de votre choix.

Étape 12 En dessous, vous pouvez afficher les produits en sommeil. Pour cela, trouvez la variable « Affichage des produits en sommeil dans le cadencier » 22. Puis, cochez « Oui » ou « Non » 23 pour activer ou désactiver la variable.

Étape 13 Enfin, vous pouvez baser le calcul du cadencier sur les factures. Pour cela, recherchez la variable « Calcul du cadencier sur les factures » 24. Puis, cochez « Oui » ou « Non » 25 pour activer ou désactiver la variable.
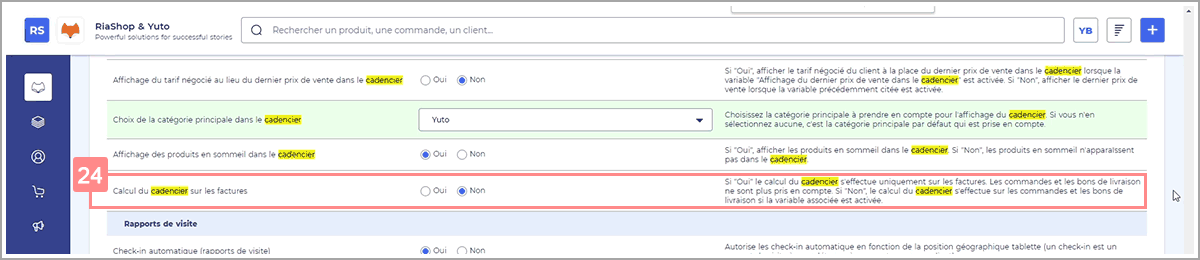
⚠️ Attention, il s’agit bien ici de factures et non de commandes en statut facturé. Aussi, lorsque vous activez cette variable, les variables en étape 5 et 7 ne sont plus prises en compte.
Étape 14 Pour finir, cliquez sur « Enregistrer » 26 tout en bas de cette page de configuration pour valider le paramétrage.
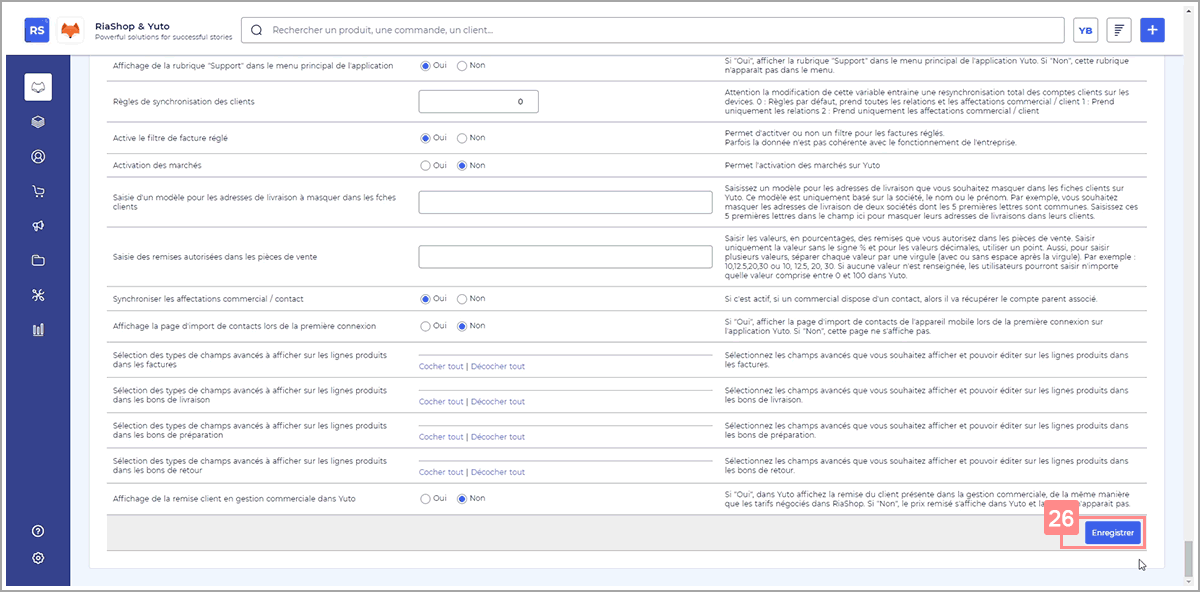
Génial, vous venez de paramétrer le cadencier ! Vos utilisateurs de l’application Yuto peuvent maintenant synchroniser leur(s) appareil(s) mobile(s) pour récupérer cette configuration. Aussi, rappelez-vous bien que le cadencier apparaît uniquement pour les clients avec un historique de vente.