Associer une catégorie tarifaire à un compte permet de définir les tarifs de vente à appliquer pour ledit compte. Cela est d’autant plus important si vous disposez de plusieurs catégories tarifaires. Dans cet article nous allons détailler les différentes options pour réaliser cette association dans RiaShop. Prenez en compte que si vous synchronisez cette association depuis votre gestion commerciale vous ne pourrez pas réaliser les procédures de cet article.
- Associer une catégorie tarifaire depuis une fiche client
- Associer des catégories tarifaires via l’import de comptes clients
? Nous illustrons cet article avec compte Yuto Business sans synchronisation ERP. La procédure est identique pour les comptes Yuto Entreprise et RiaShop E-commerce.
⚠️ Comme précisé dans l’introduction, les procédures de cet article sont applicables uniquement pour les comptes non synchronisés avec votre ERP.
Associer une catégorie tarifaire depuis la fiche client
ℹ️ Nous recommandons la procédure suivante pour de l’association ponctuelle. Pour associer des catégories tarifaires avec un nombre important de comptes, optez plutôt pour l’import comme détaillé plus bas.
Étape 1 Tout d’abord, dans RiaShop recherchez le compte pour lequel vous souhaitez associer une catégorie tarifaire. Lorsque vous l’avez trouvé, cliquez sur le nom de compte 1 pour ouvrir sa fiche.
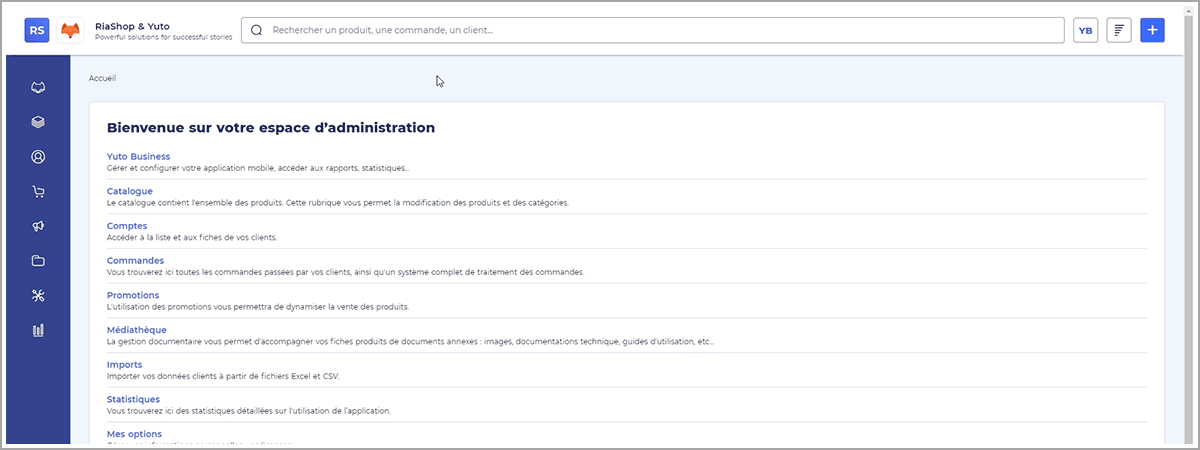
ℹ️ Dans l’illustration ci-dessus, nous utilisons la recherche générale qui est très rapide. Cependant, vous pouvez tout à fait rechercher le compte via la rubrique « Comptes » dans le menu de gauche.
Étape 2 Maintenant, sur l’onglet « Général » de la fiche, descendez la page jusqu’à trouver la section « Autorisations ». Puis, cliquez sur la liste déroulante « Catégorie tarifaire » 2 et sélectionnez l’option de votre choix. Enfin, cliquez sur « Enregistrer » 3 en bas de la fiche pour valider la nouvelle association.
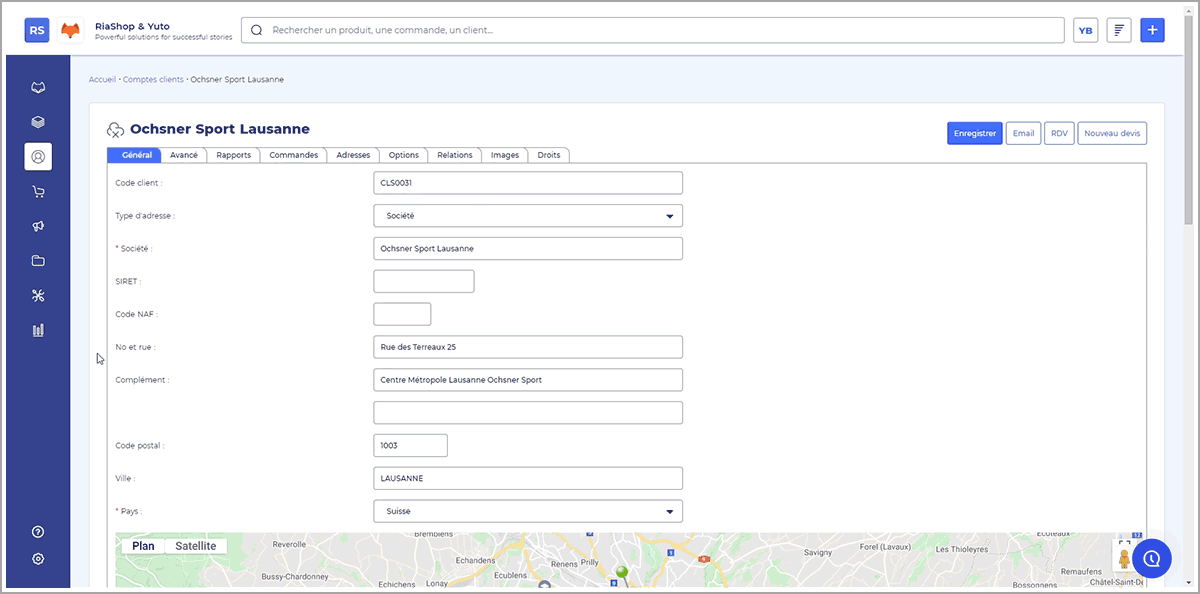
Parfait, vous savez désormais comment associer une catégorie tarifaire depuis une fiche client ! Vous, pouvez appliquer cette procédure directement lorsque vous créez un compte dans RiaShop.
Associer des catégories tarifaires via l’import de comptes clients
ℹ️ Comme évoqué plus haut, nous recommandons cette procédure lorsque vous devez associer un grand nombre de comptes avec vos catégories tarifaires.
Étape 1 Pour commencer, constituez le fichier Excel qui sera utilisé pour l’import. Pour cela, il vous suffit de 2 colonnes :
- 1 colonne « Adresse email ». Cette colonne servira également d’identifiant d’import.
- 1 colonne « Catégorie tarifaire. Pour vous faciliter le travail durant le mapping, nommez les catégories tarifaires exactement comme dans RiaShop.
#Riastuce : Pour vous aider vous pouvez télécharger notre fichier exemple et le compléter.
⚠️ Conserver bien les noms des colonnes, elles sont nécessaires pour la suite.
Étape 2 Lorsque votre fichier est prêt, ouvrez l’outil d’import de RiaShop. Pour cela, cliquez sur le « + » 1 dans l’entête de RiaShop puis, cliquez sur « Importer » 2.
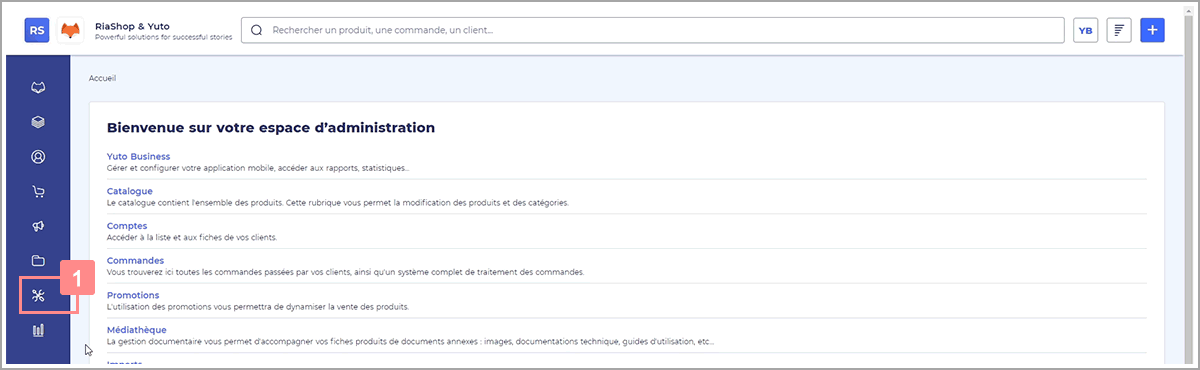
ℹ️ Vous pouvez également cliquer sur « Imports » dans le menu de gauche puis, à nouveau sur « Imports ».
Étape 3 Maintenant, paramétrez votre import en réalisant les actions suivantes :
- Tout d’abord, cliquez sur la liste déroulante « Contenu de l’import »3 et sélectionnez « Comptes clients »4.
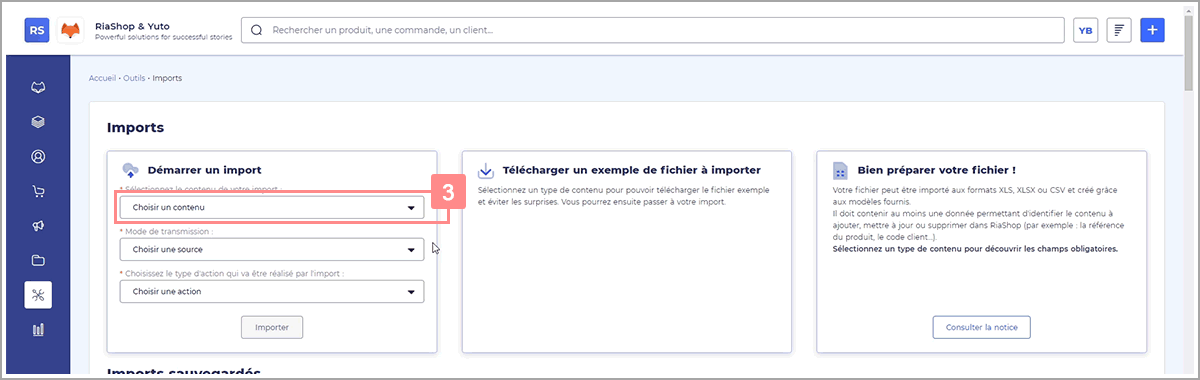 Ensuite, cliquez sur le menu déroulant « Mode de transmission » 5 et sélectionnez « à partir d’un fichier » 6. Puis, cliquez sur « Sélectionnez un fichier » 7, recherchez le fichier sur votre ordinateur et ouvrez-le.
Ensuite, cliquez sur le menu déroulant « Mode de transmission » 5 et sélectionnez « à partir d’un fichier » 6. Puis, cliquez sur « Sélectionnez un fichier » 7, recherchez le fichier sur votre ordinateur et ouvrez-le.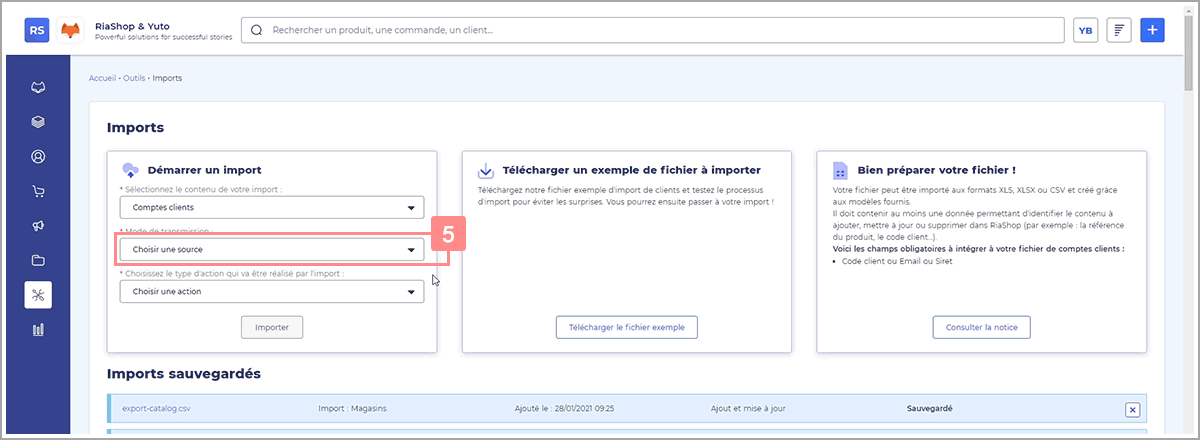
- En dessous, cliquez sur la liste déroulante « Type d’action » 8, choisissez « Ajout et mise à jour » 9. Enfin, cliquez sur « Importer » 10 pour transférer le fichier et démarrer le mapping.
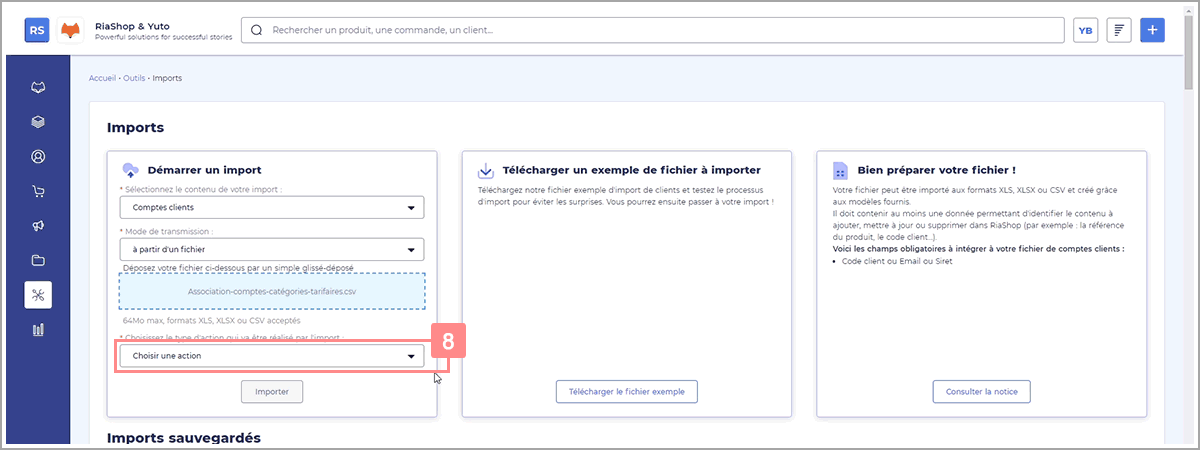
Étape 4 Désormais, effectuez les correspondances entre votre fichier et les champs de RiaShop. Pour commencer, faites correspondre les noms des colonnes du fichier avec les champs de RiaShop en cliquant sur les liste déroulantes :
- Les adresses emails avec le champ « Email » 11.
- Les catégories tarifaires avec le champ « Catégorie tarifaire » 12.
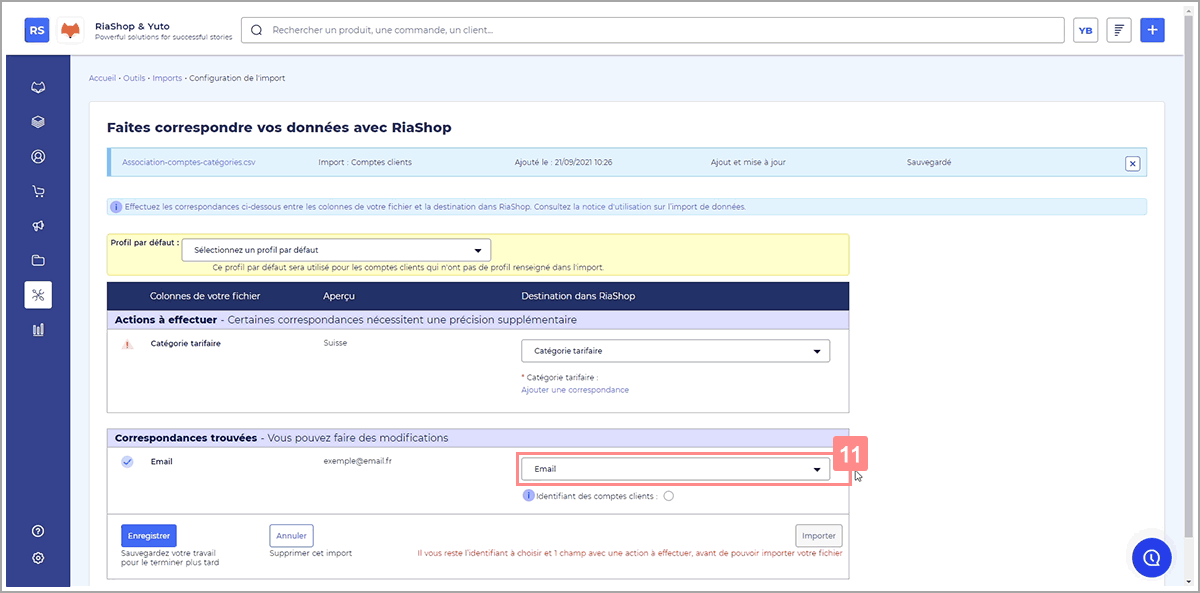
ℹ️ Comme dans notre exemple, il est fort possible que l’import est effectué automatiquement ces correspondances. Dans ce cas, vérifiez qu’elles sont correctes.
?♀️ Que faire si j’ai plus de colonnes que celle citées ci-dessus ? Si vous souhaitez que les données des autres colonnes soient traitées dans l’import, effectuez les correspondances. Sinon, vous pouvez simplement sélectionner « Ne pas importer » dans les listes déroulantes.
Maintenant, effectuez les correspondances supplémentaires pour les catégories tarifaires. Cela permet à l’import de faire le lien entre les noms des catégories dans RiaShop et celle dans votre fichier. Ce qui est d’autant plus important si elles sont nommées différemment entre les deux. Pour cela, cliquez sur « Ajouter une correspondance » 13. Ensuite, cliquez sur la liste déroulante « Catégorie tarifaire » 14 et sélectionnez une des catégories de RiaShop présente dans votre fichier. Enfin, dans le champ « correspond à » 15, saisissez le nom de la catégorie correspondante dans votre fichier si il est différent de celui qui s’affiche automatiquement.
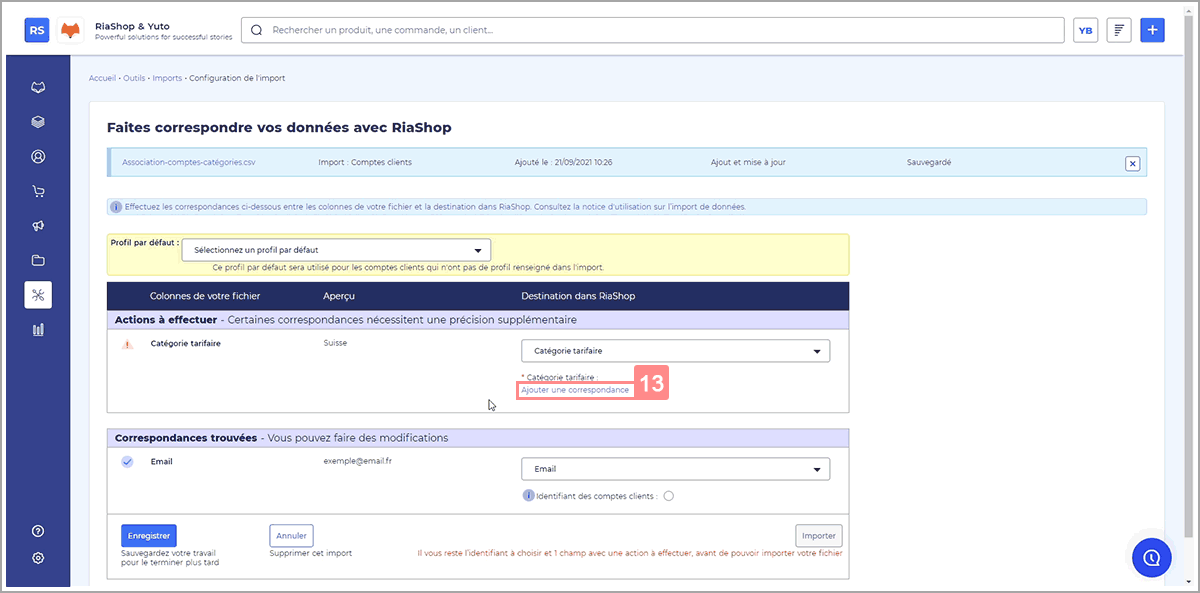
ℹ️ Répétez cette opération autant de fois que nécessaire.
Enfin, cochez l’identifiant d’import 16 puis, cliquez sur « Importer » 17 pour lancer l’import.
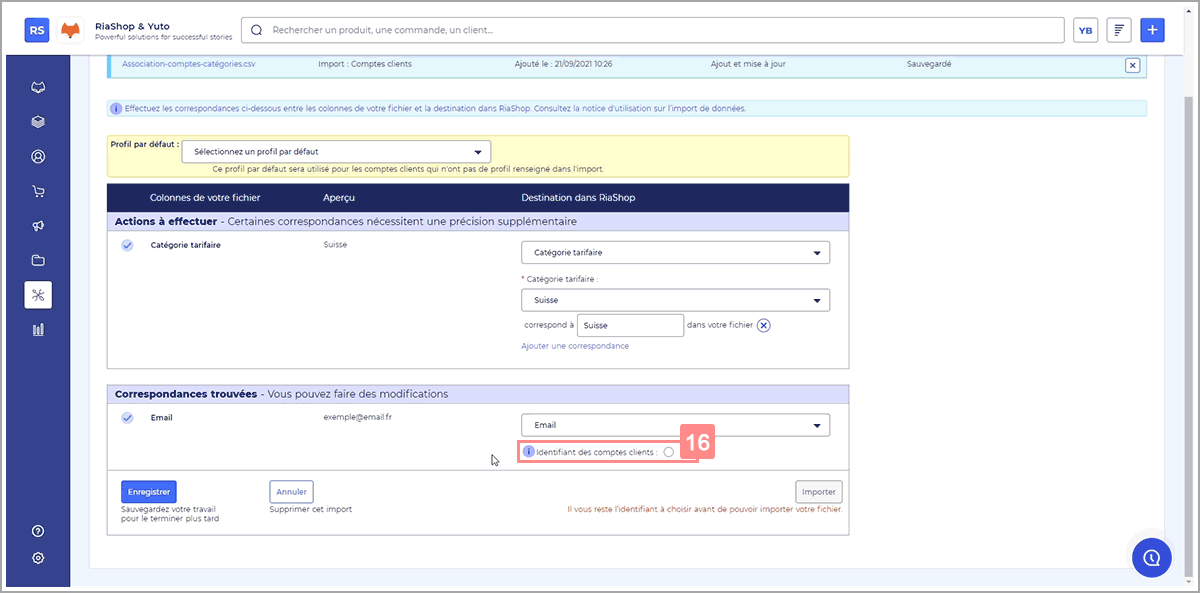
? Les utilisateurs Yuto devront synchroniser l’application pour appliquer les changements
Super, vous venez de réaliser vos associations par import ! Vous pouvez les retrouver sur les différentes fiches de comptes.