En plus des tarifs de vente unitaires de vos produits, dans RiaShop, vous pouvez ajouter des tarifs conditionnels. Cela vous permet de configurer des tarifs ou remises selon certaines conditions. Comme, une durée de validité, des quantités ou encore limiter à certains comptes clients par exemple. Dans cet article, nous allons vous apprendre comment ajouter ces tarifs conditionnels sur vos produits. Pour vous y retrouver plus facilement, nous avons découpé l’article en 4 parties :
- Ajouter un tarif conditionnel
- Saisir les information du tarif
- Paramétrer les conditions du tarif
- Enregistrer le tarif
? Nous illustrons cet article avec un compte Yuto Business. La procédure est la même pour les comptes Entreprises ainsi que pour RiaShop E-Commerce.
Étape 1 Ajouter un tarif conditionnel
Étape 1.1 Tout d’abord, connectez-vous sur RiaShop. Ensuite, recherchez le produit pour lequel vous souhaitez ajouter des tarifs conditionnels en utilisant la barre de recherche 1. Lorsque vous l’avez trouvé, cliquez sur le produit 2 pour accéder à sa fiche.
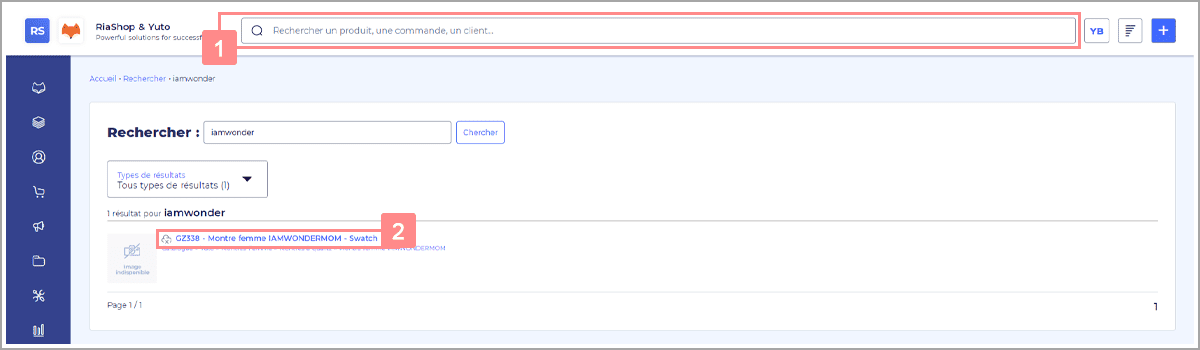
Étape 1.2 Sur la fiche produit, cliquez sur l’onglet « Tarification » 3 pour accéder aux différents tarifs et taxes du produit. Ensuite, dans la section « Tarifs conditionnels » en bas de page, cliquez sur « Nouveau tarif » 4.
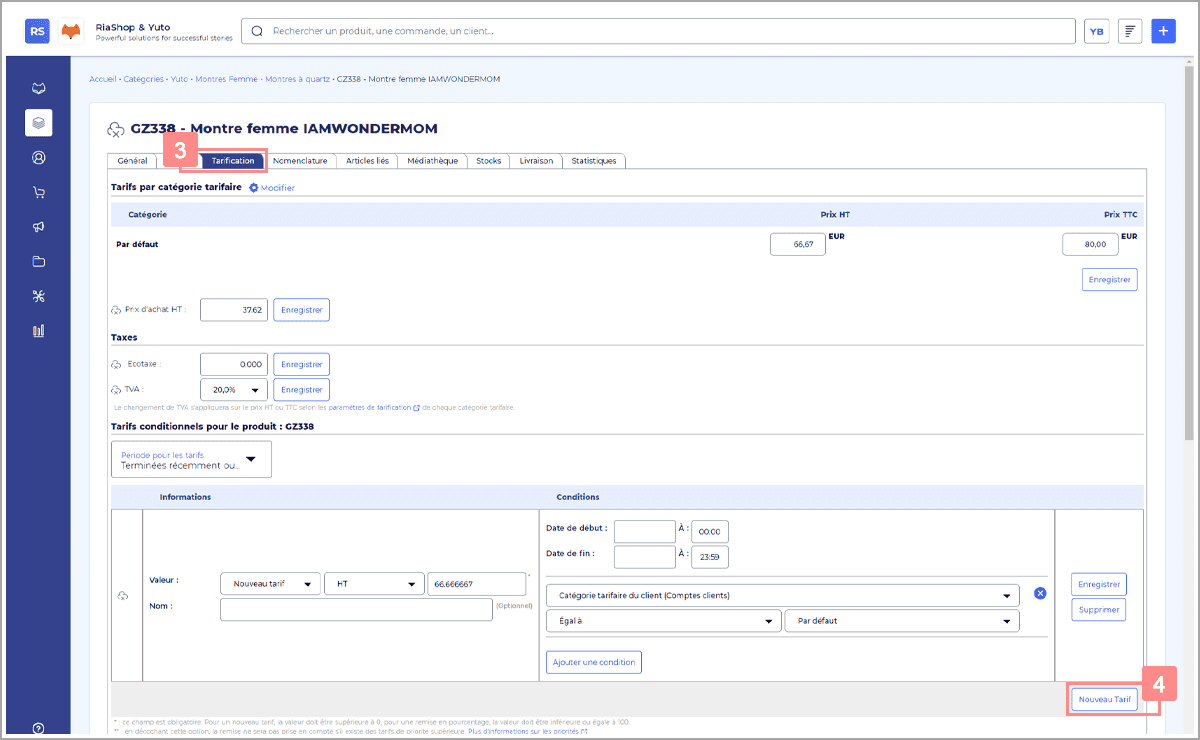
Étape 2 Saisir les informations du tarif conditionnel
Étape 2.1 Maintenant, sur le nouveau tarif conditionnel qui apparaît, définissez la valeur de ce tarif. Pour cela, cliquez sur la première liste déroulante 5 et choisissez le type de valeur que vous souhaitez ajouter. Ensuite, pour l’option « Nouveau tarif » uniquement, cliquez sur la seconde liste déroulante 6 et sélectionnez HT ou TTC. Enfin, saisissez le montant du tarif ou de la remise dans le champs dédié 7.
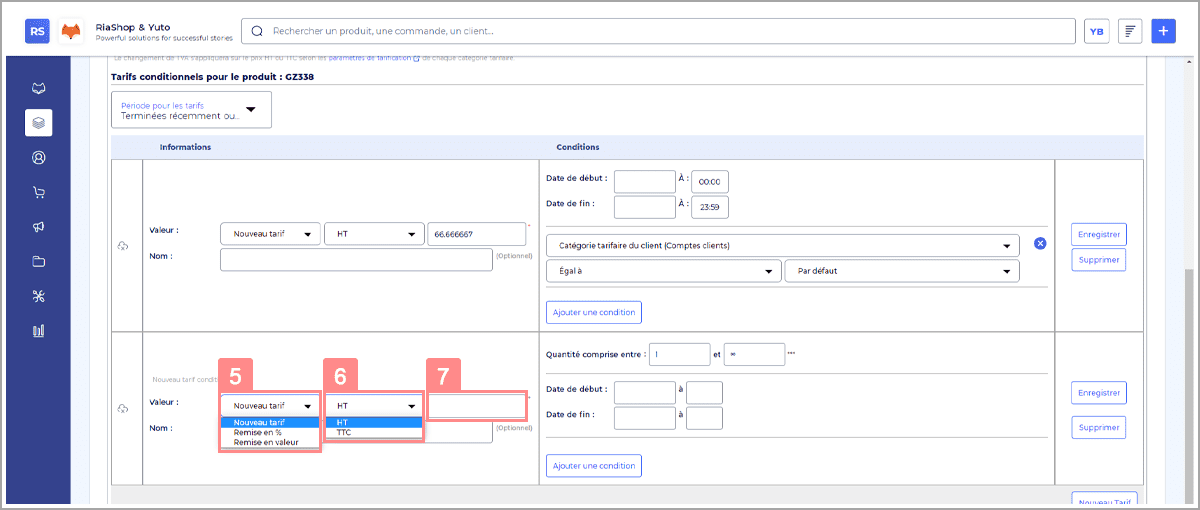
Étape 2.2 En-dessous, vous pouvez renseigner un nom pour ce tarif. Pour cela, cliquez sur le champ 8 et saisissez le nom.
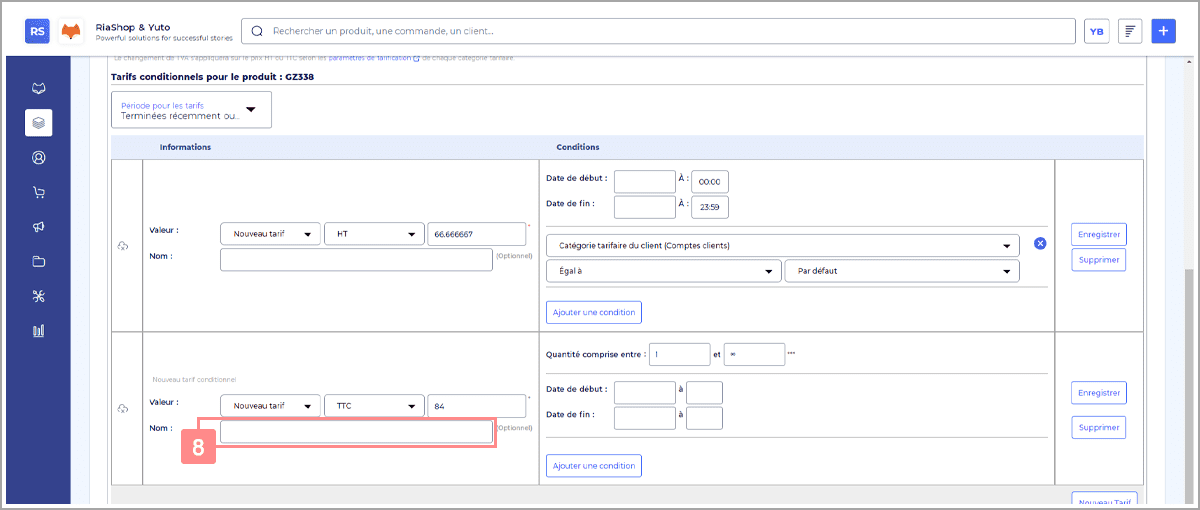
Étape 3 Paramétrer les conditions du tarif conditionnel
Étape 3.1 Désormais, configurez les conditions du tarif conditionnel. Commencez par définir les quantités minimales et maximales d’application du tarif (Par défaut entre 1 et l’infini). Pour cela, cliquez sur les champs correspondants 9 et saisissez les valeurs que vous souhaitez.
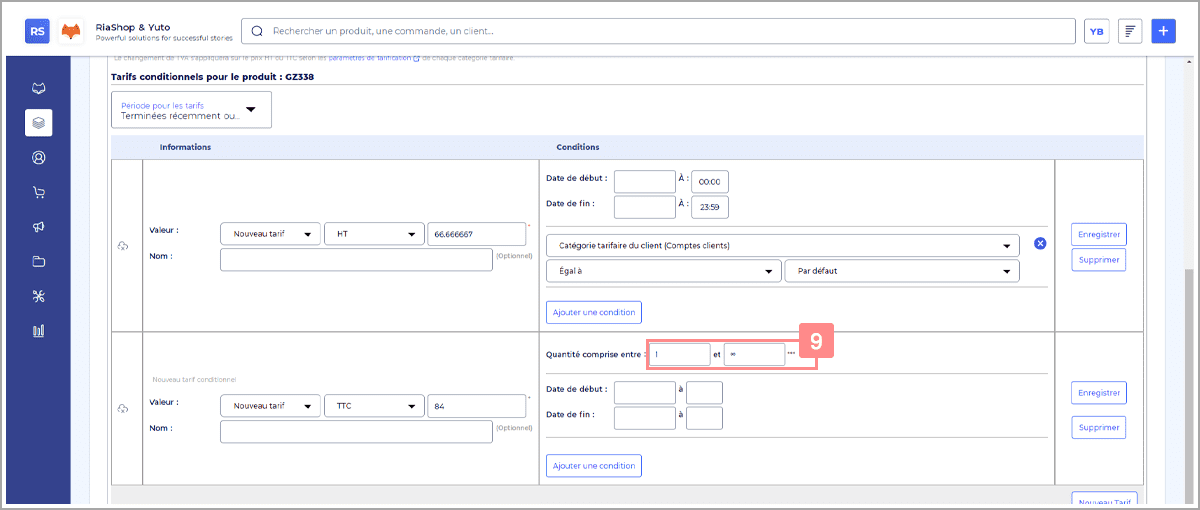
? Les quantités que vous indiquez ici ne prennent pas en comptes les quantités des conditionnements. Exemple : Si vous paramétrez un conditionnement à 20 pour ce produit et que vous indiquez des quantités entre 20 et 30, le tarif conditionnel ne s’appliquera pas.
Étape 3.2 Ensuite, vous pouvez définir des dates et heures de début et de fin d’application du tarif (Par défaut il n’y en a pas). Pour cela, cliquez sur les champs dates 10 et saisissez une date au format JJ/MM/AAAA ou sélectionnez une date dans le calendrier 11. Puis, cliquez sur les champs heures 12 et saisissez les horaires souhaitées.
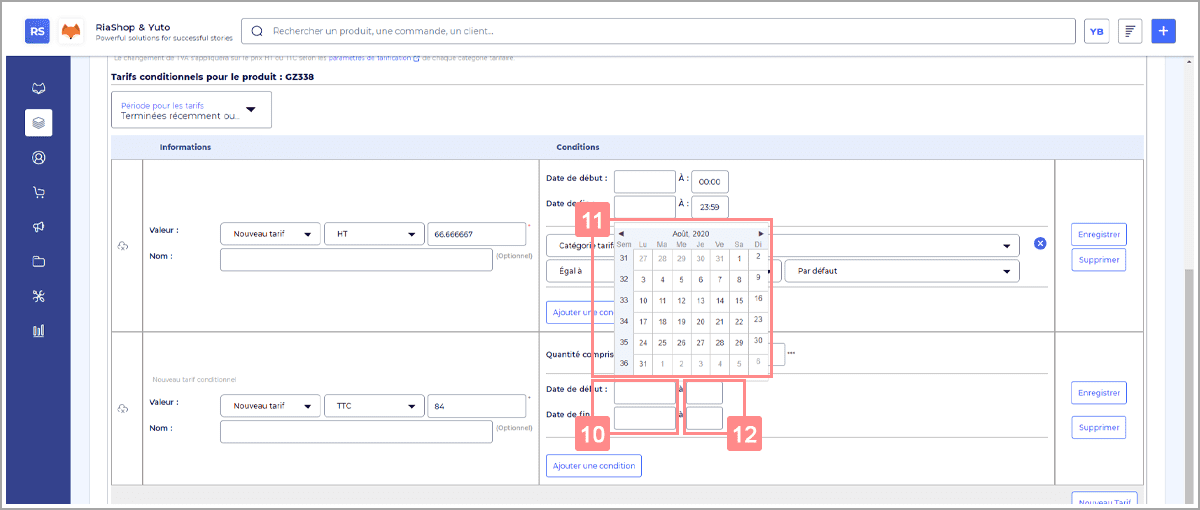
Étape 3.3 En-dessous, vous pouvez ajouter des conditions à ce tarif conditionnel. Pour cela, cliquez sur « Ajouter une condition » 13.
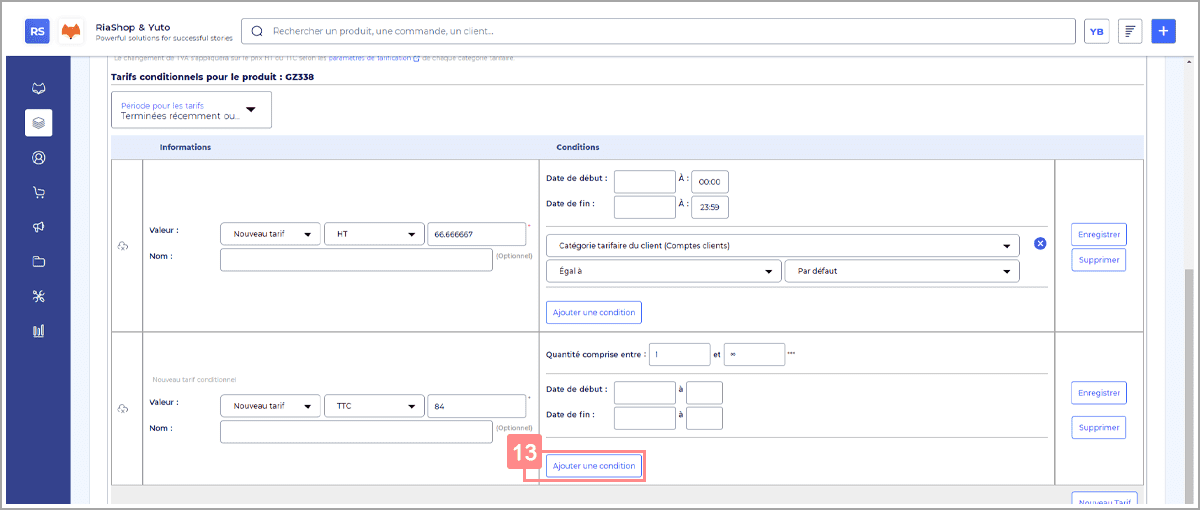
Étape 3.4 Dès lors, une liste déroulante de conditions apparaît. Cliquez sur la liste 14 et sélectionnez l’option de votre choix :
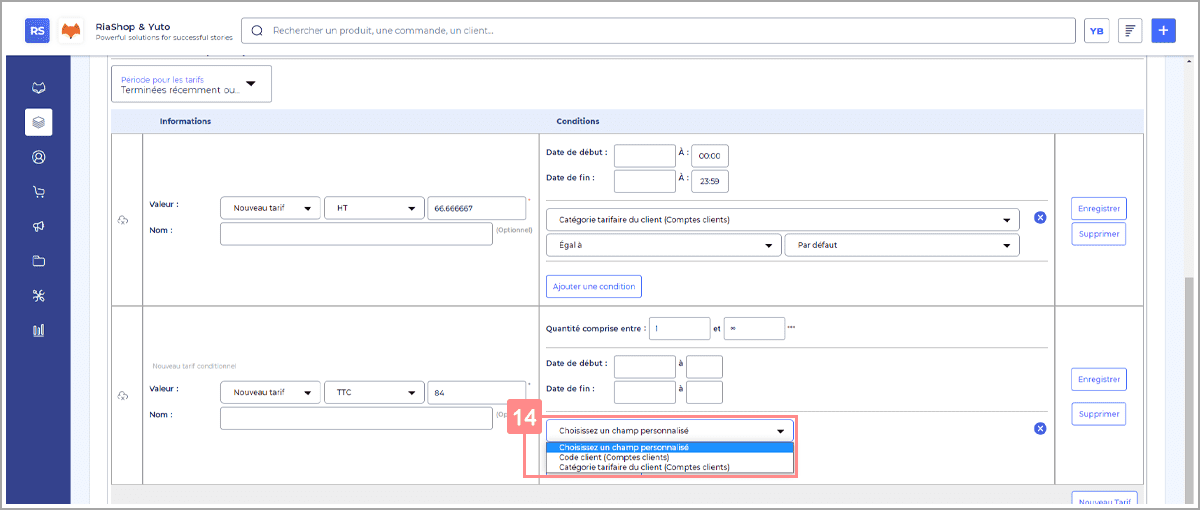
- Option Code client : Elle vous permet de limiter l’application du tarif à certains comptes clients. Pour cela, cliquez sur la liste déroulante 15 et sélectionnez l’option de votre choix. Puis, cliquez sur le champ à droite 16 et saisissez la valeur que vous souhaitez.

- Option Catégorie tarifaire : Elle vous permet de limiter l’application du tarif à certaines catégories tarifaires. Pour cela, cliquez sur la première liste déroulante 15 et sélectionnez l’option de votre choix. Puis, cliquez sur la liste des catégories tarifaires à droite 16 et sélectionnez l’option de votre choix.
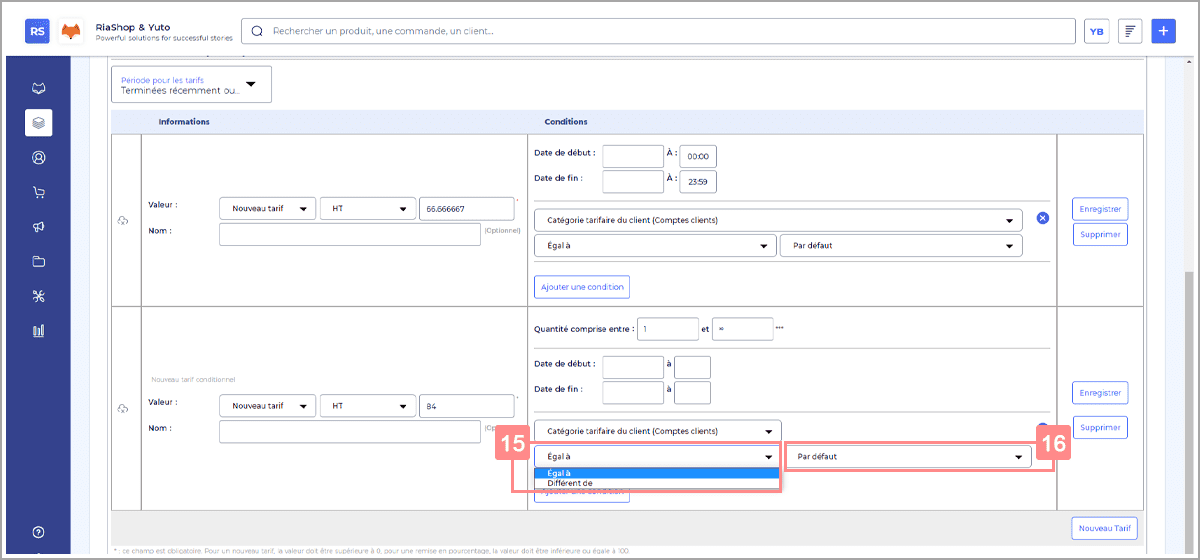
ℹ️ Vous pouvez ajouter autant de conditions que vous le souhaitez pour un même tarif conditionnel
Étape 4 Enregistrer le tarif conditionnel
Pour finir, cliquez sur « Enregistrer » 17 pour valider ce tarif conditionnel.
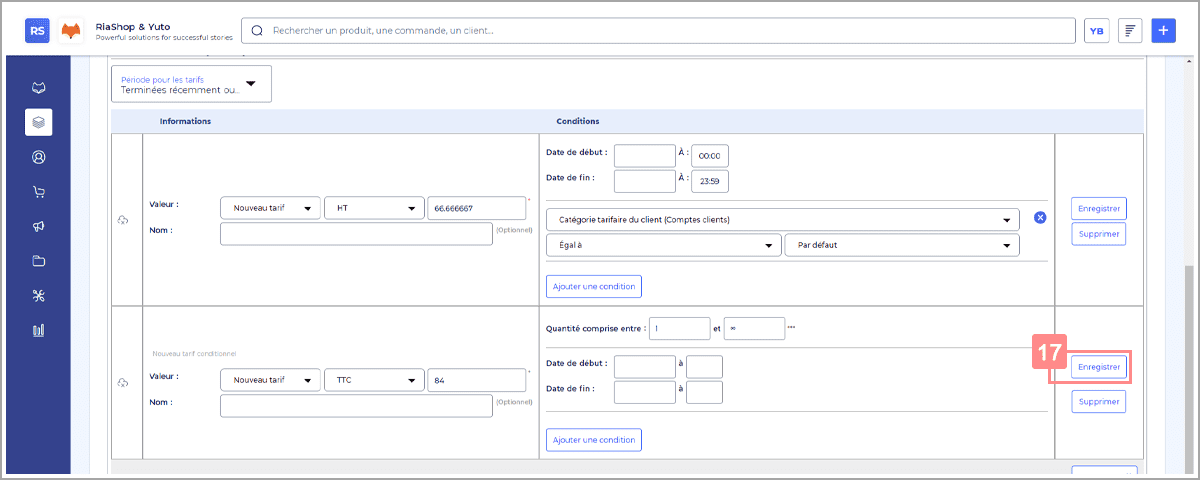
Fantastique, vous avez maintenant les connaissances pour ajouter des tarifs conditionnels à vos produits ! Sur cet onglet tarification vous pouvez également actualiser vos tarifs de vente et paramétrer les taxes des produits.
? Pour les utilisateurs Yuto, pensez à synchroniser l’application pour que les tarifs conditionnels apparaissent sur vos appareils.