Vous retrouvez cette fonction dans l’onglet “Médiathèque”
Caractéristiques des fichiers acceptés
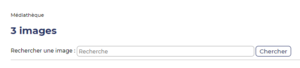
- Types de fichiers acceptés : JPG, PNG, GIF, PDF,WORD,EXCEL…
- Maximum de poids d’un fichier : 128 Mo
- Taille de la base de données : votre offre Essentiel vous permet d’aller jusqu’à 10 Go de données stockées (incluant vos images). Cette base est partagée entre toutes les licences actives.
Liste des fichiers : “Médiathèque”
- Vous trouvez ici l’intégralité des fichiers présents dans votre base de données.
- Le dernier fichier téléchargé apparaît en premier.
- Au survol d’une vignette d’aperçu vous voyez apparaître une infobulle vous indiquant le nom du fichier et le ou les clients avec lequel il est associé. Au clic sur la vignette vous accédez à sa fiche détaillée (voir plus bas).
Chaque fichier peut être rattaché à un client permettant ainsi par exemple dans la fiche d’un client, d’avoir un fichier PDF avec le contrat du client.
Ajouter un fichier
- Cliquez sur “Ajouter une image” en haut à droite de la page. Une pop-up apparaît.
- Deux choix s’offrent à vous :
- soit glisser-déposer un plusieurs fichiers dans l’espace de l’infobulle,
- soit cliquer sur “Parcourir” afin d’aller choisir le ou les fichiers souhaités sur votre ordinateur.
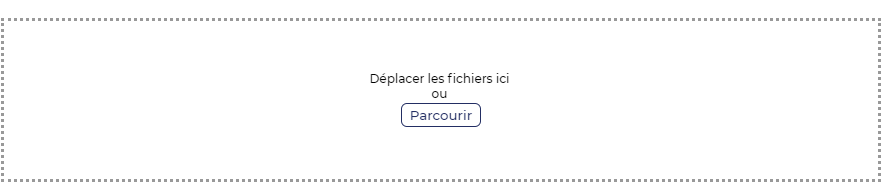
- Une fois vos fichiers chargés vous pouvez fermer la pop-up.
Rechercher un fichier
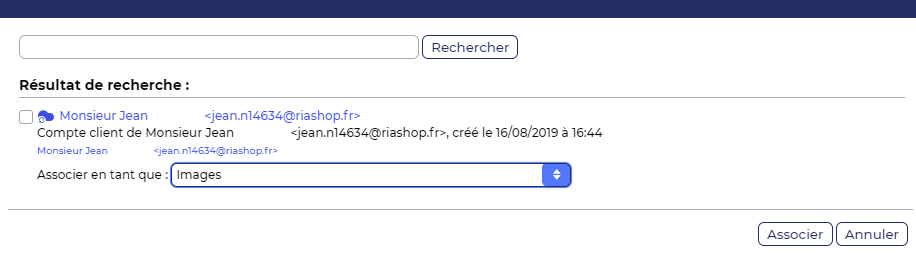
Entrez vos termes de recherche dans le champ de recherche situé sous le titre principal et cliquez ensuite sur “Chercher”. L’affichage des résultats, ainsi que les actions possibles, sont les mêmes que pour la liste générale.
Fiche d’une image
Lorsque vous cliquez sur une image, sa fiche s’ouvre, plusieurs actions sont possibles sur cette page :

- Associer un client à ce fichier image :
- Ajoutez une association en cliquant sur le bouton “Ajouter” à droite de l’espace “Clients”. Une pop-up apparaît, vous suggérant des associations et vous permettant de rechercher un compte client ;
- Recherchez le ou les comptes clients souhaités par le biais, de leur nom, leur prénom, leur adresse mail par exemple puis cliquez sur « Rechercher » ;
- Cochez la case correspondante au client à associer, puis cliquez sur « Associer » ;
- Supprimer une association en cliquant sur la petite croix bleue à gauche du nom du compte.
- Modifier le fichier
Il vous est possible d’ « Envoyer une nouvelle version” de votre fichier en cliquant sur le bouton du même nom, puis “Choisir un fichier”. Sélectionnez le fichier souhaité sur votre ordinateur puis cliquez sur “Ouvrir” et enfin “Confirmer”. - Supprimer le fichier en cliquant sur “Supprimer cette image”.
- Télécharger votre fichier de base en cliquant sur “Télécharger l’original”.
Images non utilisées
Vous retrouvez ici toutes les fichiers n’étant liés à aucun compte client.
- Ajouter une association
Si vous souhaitez associer un client à un fichier, cliquez sur sa vignette et procédez à l’ajout comme indiqué plus haut dans “Fiche d’une image > Associer un contenu à ce fichier”. - Rechercher un fichier
Entrez vos termes de recherche dans le champ de recherche situé sous le titre principal et cliquez ensuite sur “Chercher”. L’affichage des résultats, ainsi que les actions possibles, sont les mêmes que pour la liste générale.