Par définition, une fiche client rassemble toutes les informations à notre disposition sur un client (ou un prospect). Jusqu’ici, nous ne vous apprenons certainement pas grand chose. Cependant, au sein de l’administration RiaShop, les « fiches clients » ne sont pas uniquement utilisées pour les clients. En réalité, il s’agit plus précisément d’une fiche de compte utilisée pour créer différents types de profils comme des clients, mais également des administrateurs, des revendeurs etc. De ce fait, vous pourrez observer que les informations à compléter varient en fonction des profils pour s’adapter au mieux à chacun. Avant d’entrer dans le détail de la présentation de ces fiches, nous allons voir où retrouver les différents comptes dans RiaShop. C’est parti !
? Notez que nous illustrons cet article avec un compte Yuto Business sans synchronisation avec une gestion commerciale. Ainsi, les champs disponibles et les actions peuvent varier avec les comptes E-commerce ainsi que les comptes ayant une synchronisation avec une gestion commerciale.
Accès aux fiches de comptes
Étape 1 Pour retrouver facilement l’ensemble de vos fiches de comptes dans RiaShop rien de plus simple. Cliquez sur « Comptes » 1 dans le menu de gauche puis, cliquez sur « Tous les comptes » 2 dans le sous-menu.
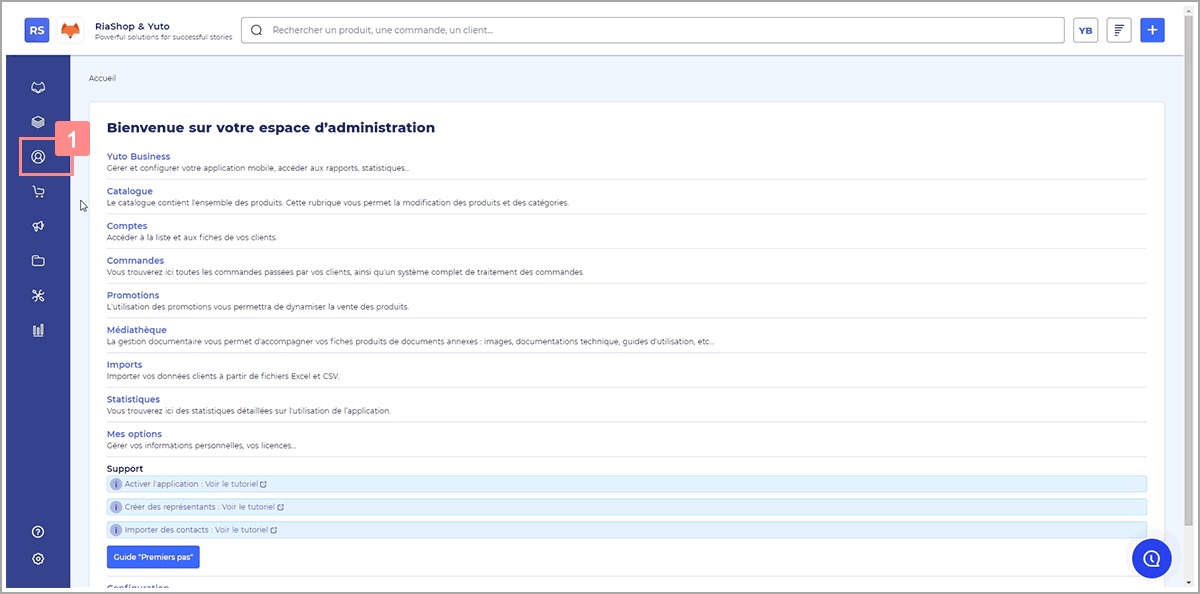
ℹ️ Vous pouvez également cliquer sur les différents types de comptes dans le sous-menu.
Étape 2 Ensuite, pour ouvrir la fiche d’un compte, cliquez simplement sur le nom du compte 3.
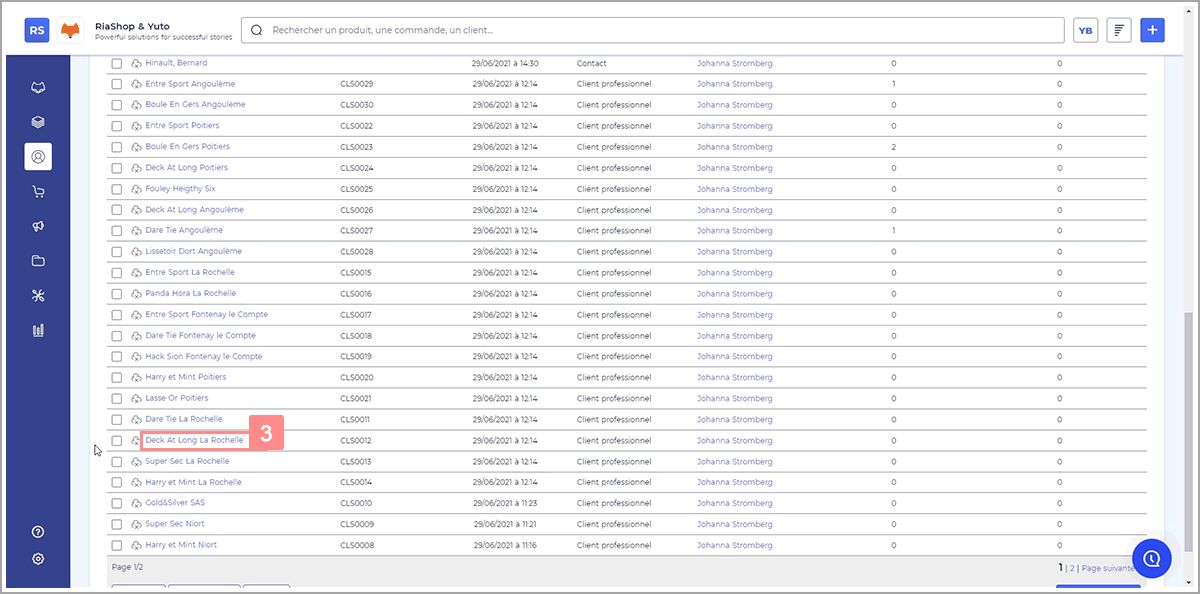
? Plus généralement, cette action n’est pas limitée à la liste des comptes. Vous pouvez la réaliser partout dans RiaShop à partir du moment ou le nom du compte est cliquable.
La fiche de compte en détail
-
L’entête de la fiche
Maintenant que vous savez accéder aux fiches clients, voyons ce qu’elles contiennent. Tout d’abord, en haut à gauche de la fiche, on peut observer un nuage suivi du nom du compte 4 ainsi que plusieurs boutons d’action 5 en face.

Le nuage avant le nom vous informe de la synchronisation ou non du compte avec la gestion commerciale. En effet, lorsque le nuage est gris avec une croix le compte n’est pas synchronisé, il existe donc uniquement dans RiaShop. Ainsi que dans Yuto si vous l’utilisez. En revanche, lorsque le nuage est bleu avec une flèche le compte est synchronisé avec votre ERP.

-
Le corps de la fiche
Intéressons nous maintenant au corps de la fiche de compte. Il se compose de plusieurs onglets plus ou moins nombreux, en fonction du profil des comptes. En effet, certains onglets apparaissent uniquement pour certains profils.
L’onglet « Général » se trouve sur tous les profils. Il rassemble les informations principales du compte comme l’identité, les données de contact ou encore le profil du compte. Cependant, certains éléments comme les moyens de règlement ou encore le changement de mot de passe apparaissent uniquement sous certaines conditions.
C’est notamment ici que vous pouvez :
-
- Renseigner ou modifier le code d’un client ;
- Déterminer les droits d’accès de votre client :
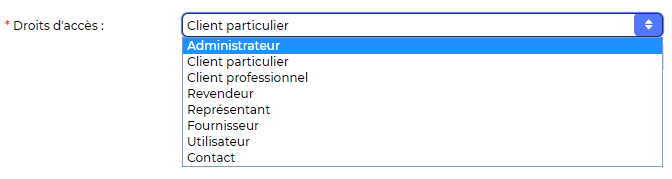
A titre d’exemple, un client pourrait devenir éventuellement un de vos représentants. Dans ce cas, il pourrait avoir besoin de se connecter à l’interface d’administrateur pour accéder à la liste de vos clients. En quelques clics, vous pouvez passer le compte client en compte « Représentant » et lui attribuer un mot de passe. - Initialiser ou Réinitialiser un mot de passe :
 Renseigner le nouveau mot de passe et confirmez-le dans le champ suivant. N’oubliez pas de cliquez sur “Enregistrer” pour sauvegarder vos modifications. Bon à savoir : le contact ne reçoit pas de notification de changement de mot de passe, c’est à vous de lui fournir ses nouveaux identifiants. De plus, tous les types de compte ne sont pas autorisés à se connecter à l’interface d’administration, seuls les compte de types « Administrateur » et « Représentant » le sont.
Renseigner le nouveau mot de passe et confirmez-le dans le champ suivant. N’oubliez pas de cliquez sur “Enregistrer” pour sauvegarder vos modifications. Bon à savoir : le contact ne reçoit pas de notification de changement de mot de passe, c’est à vous de lui fournir ses nouveaux identifiants. De plus, tous les types de compte ne sont pas autorisés à se connecter à l’interface d’administration, seuls les compte de types « Administrateur » et « Représentant » le sont. - Exporter le compte client : cliquez sur le bouton “Exporter” présent en bas du tableau. Une pop-up s’ouvre vous proposant un ensemble d’options pour créer votre fichier au format Excel :
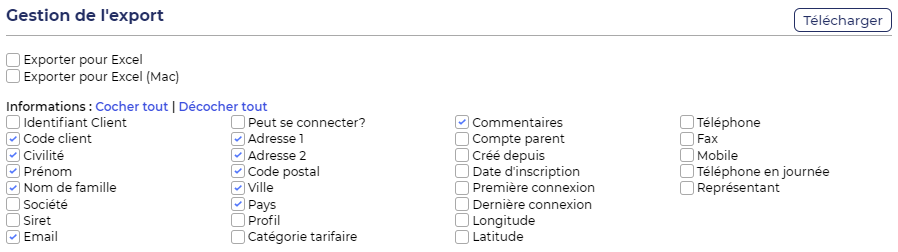
- Le type de système d’exploitation de votre ordinateur : PC (Excel) ou Mac (Excel (Mac))
- Les informations que vous souhaitez exporter : pour les sélectionner utilisez les cases à cocher ou les fonctions “Cocher tout”, “Décocher tout”.
- Cliquez sur “Télécharger” : pour exporter la liste vers votre ordinateur.
- Masquer un compte client dans Yuto : Il vous est possible de cacher un compte sur Yuto, cochez la case prévu à cet effet, le compte (qu’il soit client, représentant ou autre) disparaîtra de Yuto. Toute activité faite par celui-ci sera bien entendue conservée au sein de votre interface d’administration. Décochez cette case pour simplement revernir en arrière.

- Supprimer le compte : en cliquant sur le bouton du même nom en bas à droite du tableau.
- Onglet “Adresses” :
Gérez ici les différentes adresses de vos clients.
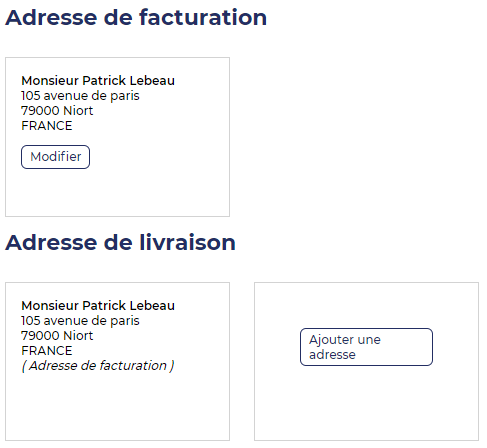
- L’adresse de facturation est l’adresse principale de votre client. Il s’agit de celle indiquée dans l’onglet “Général”.
- Vous pouvez indiquer plusieurs adresses de livraison. Celle par défaut est identique à l’adresse de facturation. Ajoutez une autre adresse en cliquant sur le bouton du même nom : il s’agit soit d’une adresse au nom de votre client, soit d’une adresse avec un contact différent (par exemple un voisin). Remplissez les champs nécessaires dans la pop-up et enregistrez pour sauvegarder la nouvelle adresse.
- Onglet “Relations” :
La puissance de cet onglet fera bientôt l’objet d’une fiche d’aide à part.
Cet espace vous permet de déterminer des relations complexes entre clients : soit dans le cas de groupement (hiérarchie dans une structure donnée par exemple), soit dans celui du partage de comptes clients entre plusieurs représentants. Il s’agit ici d’être familier des notions de « Parent » et « Enfant ». Comme dans tout arbre généalogique les « Parents » se situent au-dessus des « Enfants » et chacun ont des droits / des accès différents.
- Tableaux « Hiérarchie parents » et « Hiérarchies enfant » : pour la fiche client sur laquelle vous vous trouvez il s’agit de déterminer ici qui se situe au-dessus d’elle et/ou en-dessous dans l’organisation d’une structure. Pour ajouter un « Parent » comme un « Enfant », cliquez sur le bouton “Ajouter”. Dans la pop-up qui s’ouvre rechercher le client « Parent » ou le client « Enfant » que vous souhaitez et sélectionnez-le.
- Procédez de même pour les tableaux « Représentants ou clients parents » et « Représentants ou clients « .
- Vous pouvez “Supprimer” à tout moment une hiérarchie existante en utilisant les cases à cocher et le bouton supprimer en bas à gauche de chaque tableau.
- Onglet “Images” :
- Images liées :
Dans cette section vous pouvez créer des types d’images particuliers et y lier des images de votre choix. Sans action de votre part, le premier type d’images liées se nomme “Par défaut”.
Vous pouvez éditer son titre et/ou le supprimer en cliquant sur les liens bleus du même nom.
Vous pouvez ajouter des types d’images en utilisant la fonction “Ajouter un type d’image” en pied du tableau “Images liées”. Inscrivez le libellé du nouveau type d’images et cliquez sur “Ajouter”.
Lier des images à un type d’images. Cliquez sur la vignette avec un “Plus” bleu au centre pour ouvrir la pop-up de sélection. Deux choix s’offrent à vous :- Soit sélectionner un fichier déjà présent dans votre “Médiathèque”. Naviguez en scrollant dans la page ou dans les dossiers de catégories de contenus présents à gauche de la pop-up. Sélectionnez l’image de votre choix en cliquant dessus, puis sur “Ajouter” pour l’intégrer à la fiche client. Réitérez la manipulation pour insérer une autre image. Fermer ensuite la pop-up pour retourner à la fiche client. Vous pouvez rechercher une image existante via le champ de recherche en haut à droite de la pop-up.
- Soit importer une nouvelle image depuis votre ordinateur. Cliquez sur l’onglet “Ajouter” en haut de pop-up. Glissez-déposez un plusieurs fichiers dans l’espace en pointillés ou cliquez sur “Parcourir” afin d’aller choisir le ou les fichiers souhaités sur votre ordinateur. Une fois vos fichiers chargés vous pouvez fermer la pop-up.
- Images liées :
Supprimer des images liées. Sélectionner une image en cliquant sur sa vignette. Vous pouvez sélectionner plusieurs images en maintenant la touche (alt) enfoncée et en cliquant sur les vignettes correspondantes. Cliquez ensuite sur “Supprimer”.
Toutes les images que vous intégrez aux fiches se retrouvent également dans votre “Médiathèque”.
Ces images seront visibles à partir de la fiche client
- Onglet “Droits” :
C’est ici que vous définissez :
- Le responsable de votre commercial. Ce responsable doit avoir une fiche client existante avec une adresse e-mail. Indiquez cette adresse e-mail dans le champ dédié et cliquez sur “Enregistrer”.
- Les comptes clients sous sa responsabilité. Ces clients doivent disposer de fiches avec adresse e-mail. Rechercher un compte dans le champ de recherche dédié et cliquez sur “Enregistrer”. Vous disposez d’un accès au formulaire de “Création de compte” s’il s’agit d’un nouveau client.
- Ses autorisations de lecture et d’écriture dans RiaShop et Yuto. Cochez ou décochez les cases qui vous semblent nécessaires concernant les droits d’accès aux informations de comptes clients, médiathèque et Yuto.
Une fois vos choix effectués, n’oubliez pas de cliquez sur “Enregistrer” pour les sauvegarder.