Grâce aux adresses que vous renseignez sur les fiches clients, les comptes sont géolocalisés. Ainsi, vous pouvez les retrouver sur la cartographie de l’application Yuto. De cette manière, vous pouvez par exemple visualiser les clients à proximité de votre position pour leur rendre visite. Aussi, la cartographie dispose de filtres que vous pouvez personnaliser pour affiner les comptes qui s’affichent. C’est parti pour la présentation de la cartographie. Sommaire :
- Accès à la cartographie
- La page « Cartographie »
- Les filtres de la cartographie
- La carte
- Les vignettes clients sur la cartographie
? Notez que nous illustrons cet article avec un compte Yuto Business sur une tablette Android. À quelques détails près, la cartographie est identique sur iOS et sur mobile.
Accès à la cartographie
Avant de démarrer cette présentation, commençons par apprendre à accéder à la cartographie dans Yuto. Pour cela, sur la page d’accueil de Yuto, appuyez sur le raccourci « Cartographie » 1.
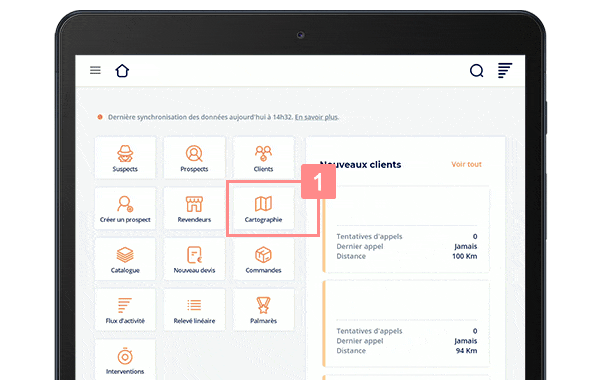
? Ce raccourci est actuellement l’unique possibilité pour accéder à la cartographie sur Yuto. Si vous ne voyez pas ce raccourci, il est sans doute désactivé. Vous pouvez alors le réactiver dans le widget « Raccourcis » depuis les options de l’application.
La page « Cartographie »
Maintenant, nous pouvons démarrer cette présentation de la cartographie avec un petit tour des éléments qui la composent. Tout d’abord, en haut de la page sous l’en-tête vous trouvez un bandeau de filtres 2. Ils permettent d’affiner les comptes clients qui s’affichent sur la carte 3. Sur cette carte vous pouvez visualiser la position des clients et réaliser différentes actions en appuyant sur les marqueurs de position. Et enfin, en bas à droite, un bouton permet de recentrer la carte sur votre position 4.
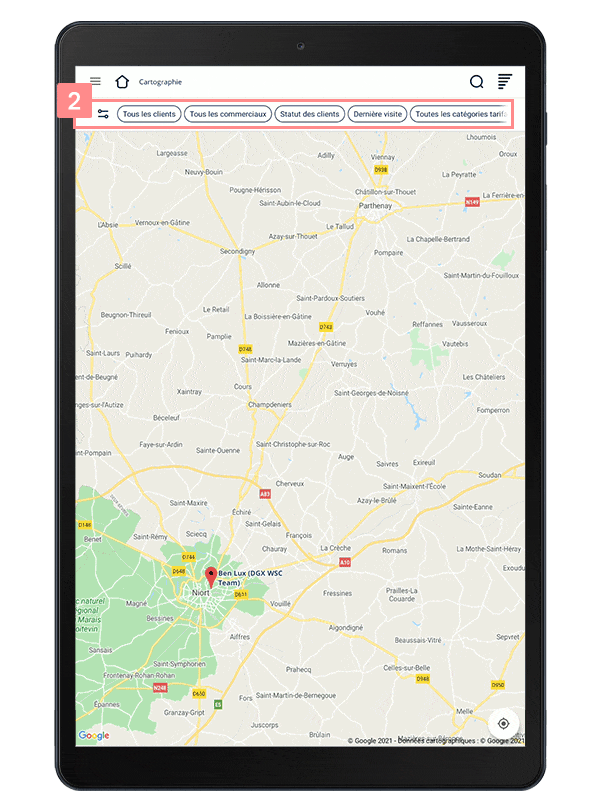
? Le bouton pour centrer la carte sur votre position fonctionne uniquement à condition que vous activiez le partage de position sur votre appareil.
Les filtres de la cartographie
Continuons avec le fonctionnement des différents éléments en commençant par les filtres. Par défaut, et selon votre statut au sein de votre organisation, vous pouvez visualiser jusqu’à 4 filtres :
- « Tous les clients » 5 permet de rechercher un client pour afficher seulement ce client sur la carte.
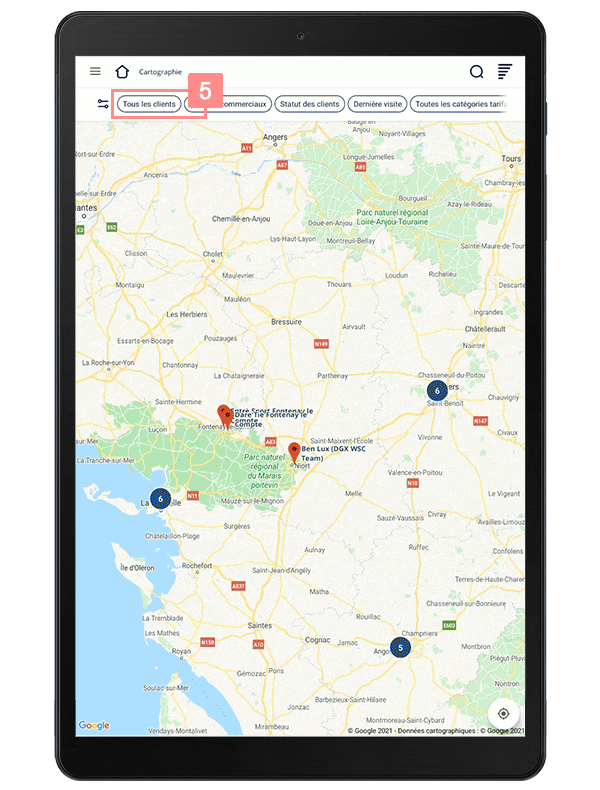
- « Tous les commerciaux » 6 permet d’afficher le portefeuille clients d’un seul commercial.
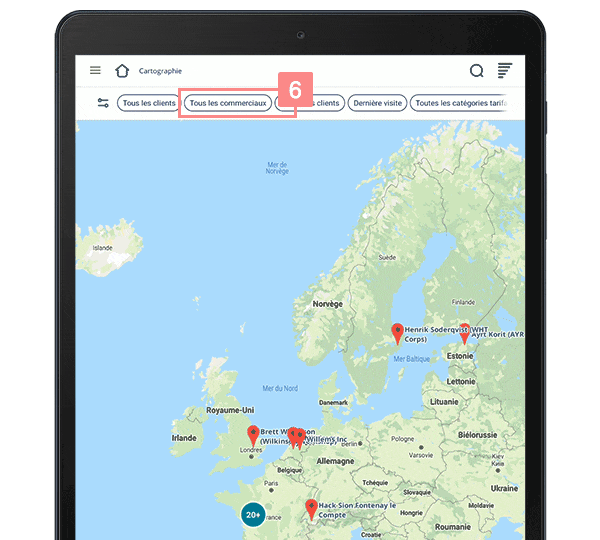
? Ce filtre est disponible uniquement si vous êtes Manager ou Administrateur.
- « Statut des clients » 7 permet de sélectionner le type de compte que vous souhaitez afficher sur la carte. À savoir, suspects, prospects et clients.
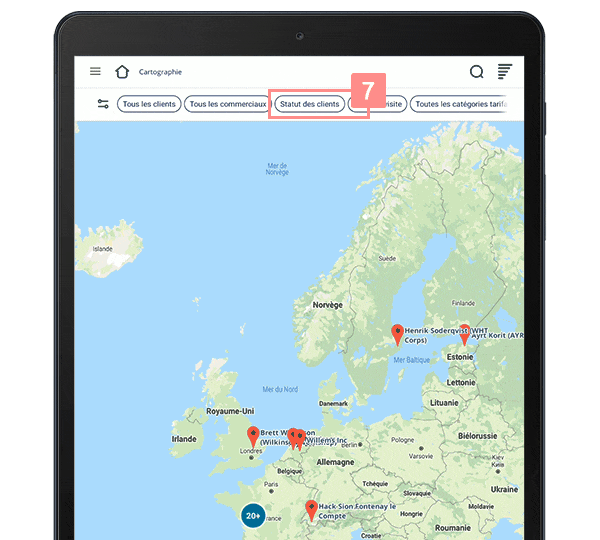
? À condition que les notions de suspects et/ou prospects soient activées dans l’administration.
- « Dernière visite » 8 vous permet de sélectionner les paliers de dernières visites de vos clients.
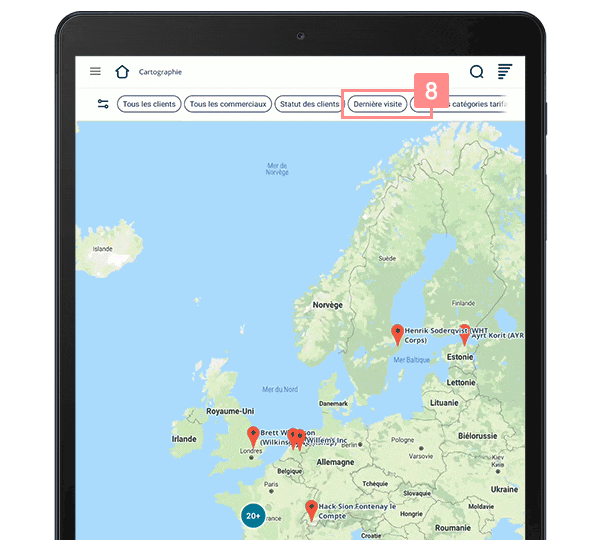
#Riastuce : Les administrateurs peuvent paramétrer ces paliers de dernière visite dans l’administration RiaShop.
En plus de ces filtres par défaut, vous pouvez paramétrer d’autres filtres via la Configuration de Yuto dans RiaShop. En particulier des filtres personnalisés grâce à la création préalable de champs avancés et de modèles de saisie pour répondre à vos besoins métier. Aussi, selon la taille d’écran de votre appareil et du nombre de filtres activés, vous ne pourrez peut-être pas voir tous les filtres en même temps. Vous avez alors deux possibilités pour y accéder :
- Naviguer dans le bandeau de filtres en faisant glisser les filtres vers la droite ou vers la gauche 9.
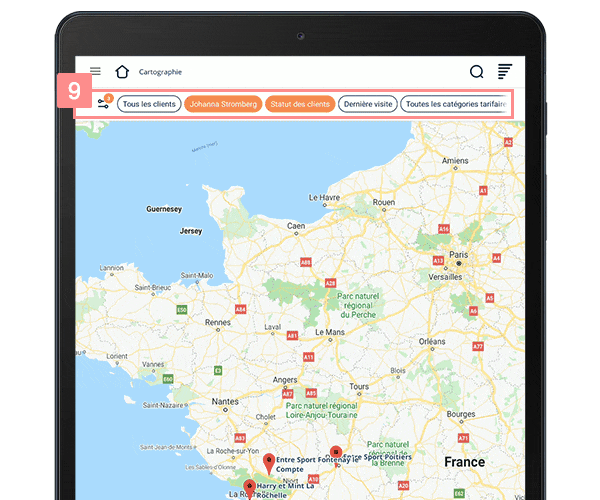
- Appuyer sur le bouton « Filtres » 10 pour ouvrir un écran contenant l’ensemble de vos filtres.
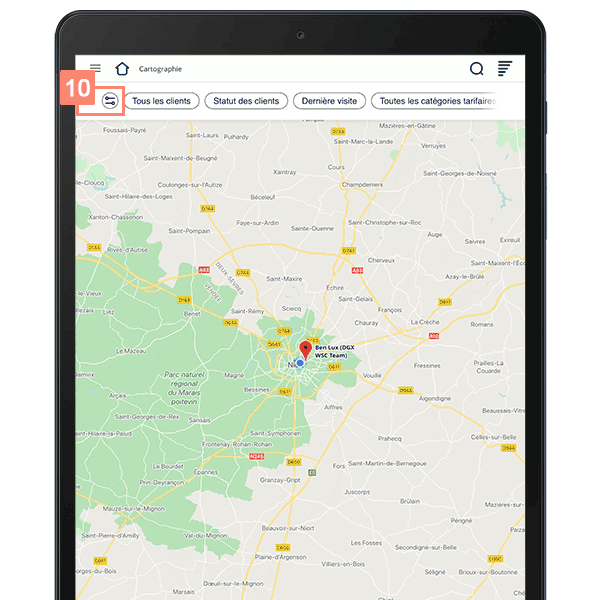
En complément, dès que vous activez des filtres, un indicateur orange avec le nombre de filtres actifs apparaît sur le bouton « Filtres » 11.
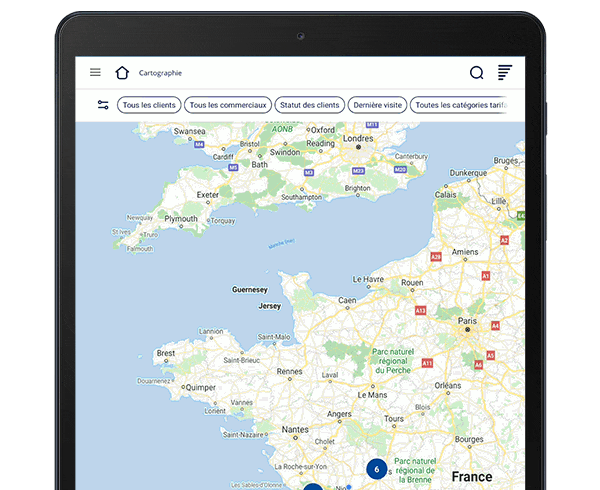
La carte
Continuons cette présentation avec le fonctionnement de la carte. La navigation au sein de cette carte est la même que d’autres applications telles que Maps, Waze, Plans, etc. Ainsi, vous pouvez vous déplacer, zoomer et dézoomer aisément sans être dépaysé. Aussi, vous retrouvez les éléments suivants :
- Votre position 12 matérialisée par un point bleu. Attention, elle s’affiche uniquement à condition que vous activiez le partage de position sur votre appareil mobile.
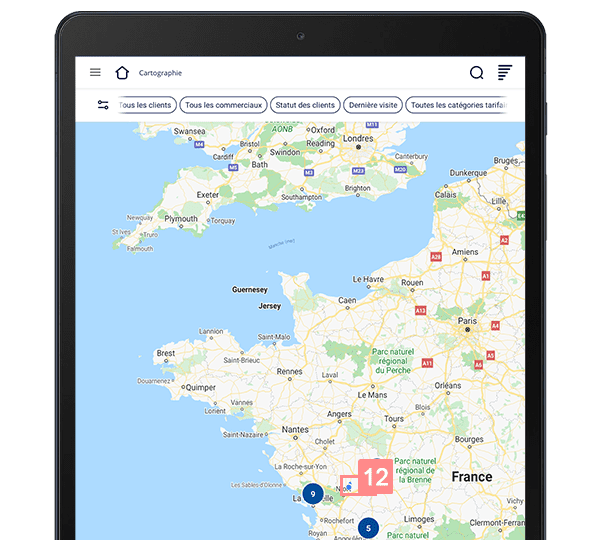
- La position des clients 13 matérialisée par des marqueurs de position rouges avec le nom des clients. Lorsque vous appuyez sur un marqueur, la vignette client s’affiche en bas de la carte pour visualiser plus d’informations et accéder aux actions possibles. Aussi, en fonction du niveau de zoom et de la concentration de clients dans une même zone géographique, les marqueurs de position se rassemblent en bulles de couleur en indiquant le nombre de clients 14.
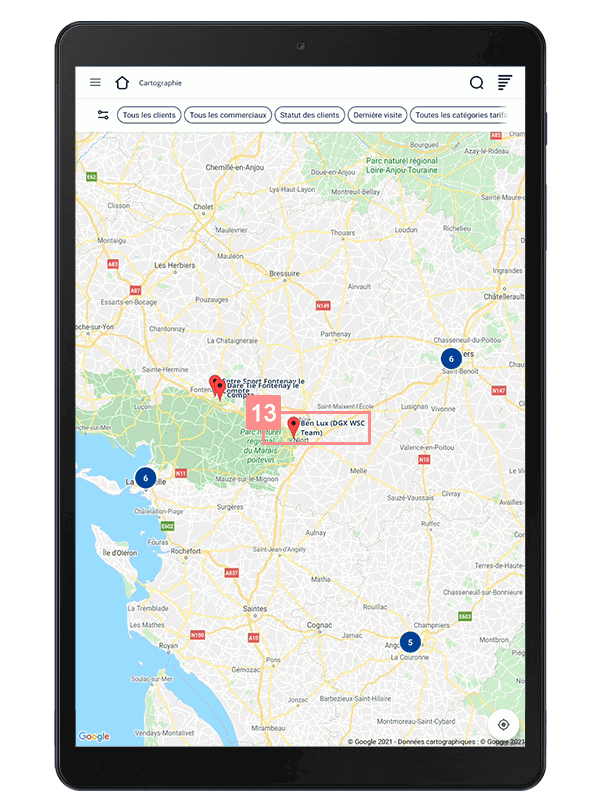
Les vignettes clients dans la cartographie
Pour finir cette présentation de la cartographie, voyons le fonctionnement des vignettes clients. Comme évoqué plus haut, lorsque vous appuyez sur le marqueur de position d’un client, la vignette s’ouvre. Cette vignette est identique à celle dans les listes de clients et vous y retrouvez les mêmes informations. Lorsque vous renseignez un numéro de téléphone pour un client, le bouton d’appel s’affiche 15 sur les appareils compatibles avec les appels téléphoniques. Enfin, en haut à droite de la vignette, vous disposez d’un menu contextuel (les 3 points verticaux) 16 donnant accès aux actions suivantes :
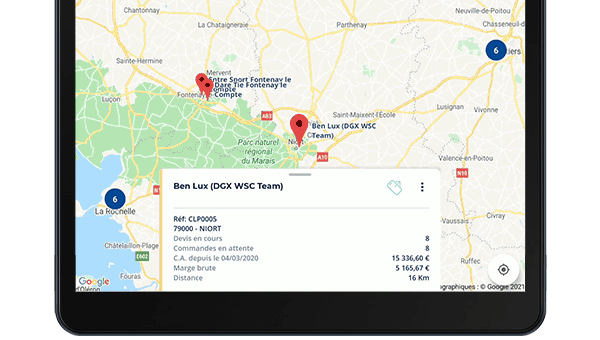
- « Voir la fiche client » 17 ouvre la fiche détaillée du client. Vous pouvez également appuyer sur le nom du client dans la vignette pour ouvrir la fiche client.
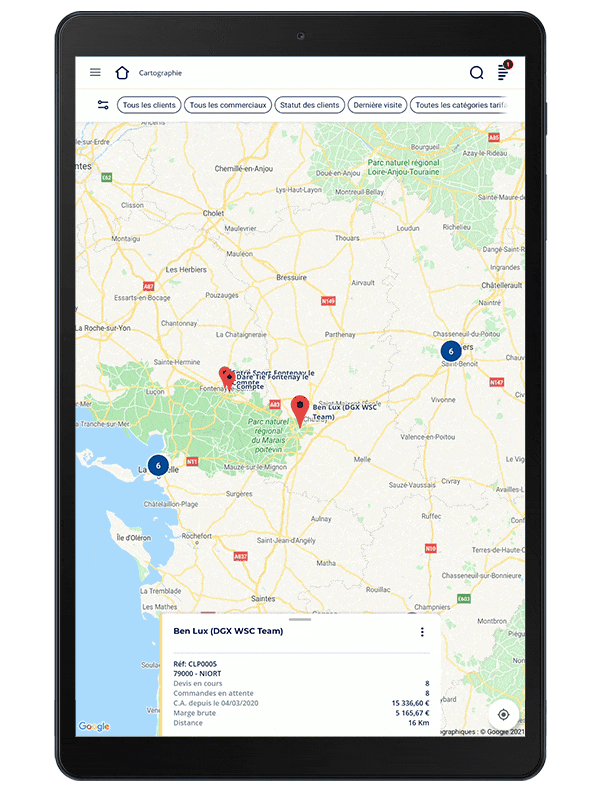
- « Naviguer vers » 18 pour calculer l’itinéraire permettant de vous rendre chez le client.
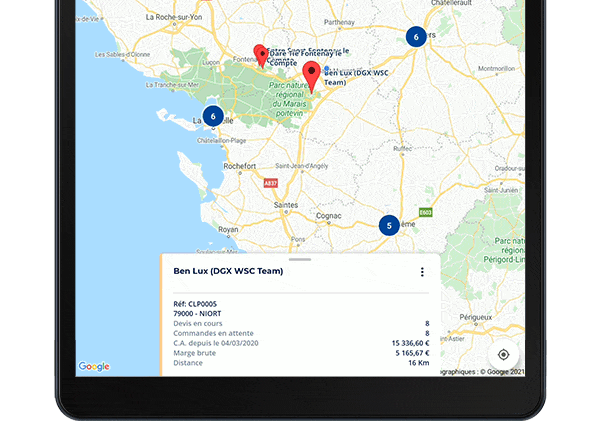
? Cette action fonctionne uniquement si vous activez le partage de position sur votre appareil.
- « Nouveau devis » 19 qui, comme son nom l’indique, permet de créer un nouveau devis.
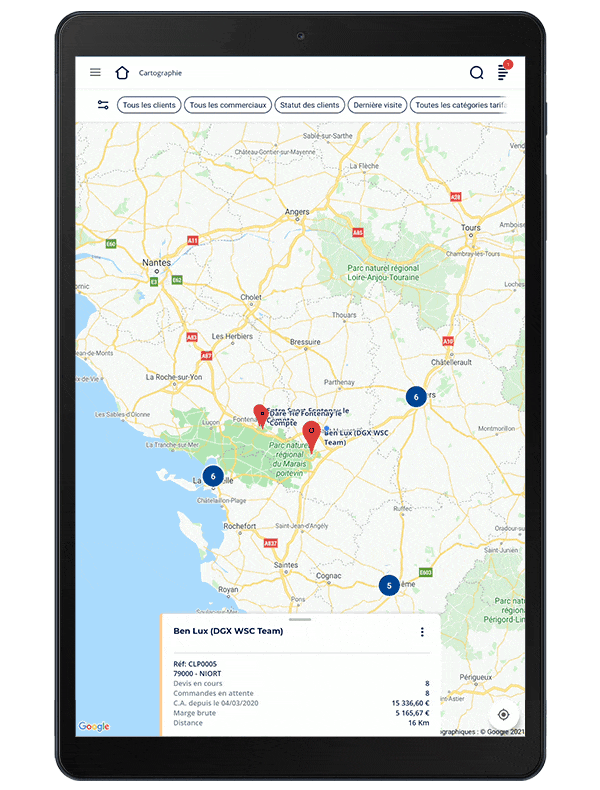
- « Déplacer le marqueur » 20 permet de replacer le marqueur sur la carte si ce dernier est mal positionné.
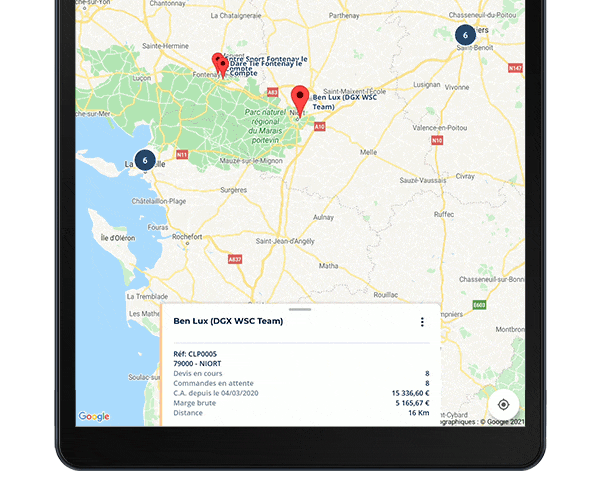
⚠️ Attention, cela ne change pas l’adresse du client dans son compte.
- « Centrer sur le marqueur » 21 permet de recentrer la carte sur le marqueur du client.
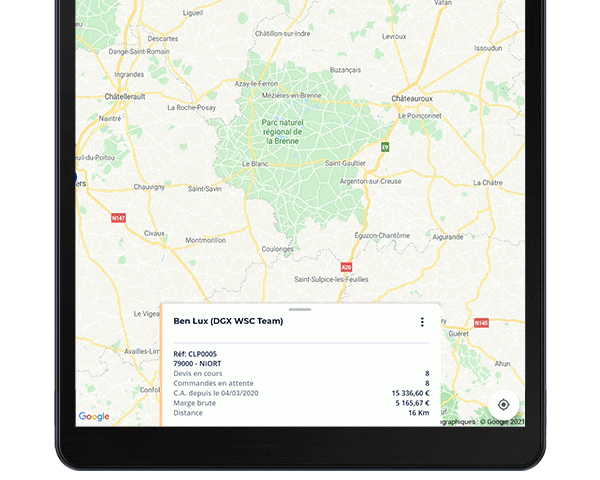
À tout moment, vous pouvez réduire la taille de la vignette en la faisant glisser vers le bas ou en naviguant sur la carte. Vous pouvez également fermer la vignette en appuyant n’importe où sur la carte.
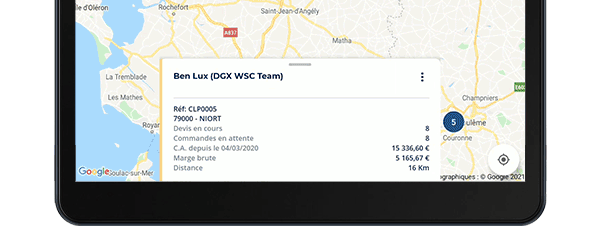
Cette présentation de la cartographie est terminée. Merci de l’avoir lu jusqu’au bout et n’hésitez pas à consulter les articles annexes, en particulier le paramétrage des filtres pour les administrateurs.