Quelle que soit votre activité, vous utilisez peut-être dans modèles de panier ou de commande. Grâce à l’administration RiaShop, vous pouvez créer ces modèles de commande de toute pièce. Ensuite, vous pouvez utiliser ces modèles à la fois sur Yuto et sur les sites de vente en ligne à la condition que la construction des sites soit prévue pour les afficher. Pour plus de clarté, nous avons découpé cet article en 3 grandes étapes.
? Notez que nous illustrons cet article avec un compte Yuto Business sans synchronisation. La procédure est identique pour les comptes Entreprise et RiaShop E-commerce.
Étape 1 Création de nouveaux modèles de commande
Étape 1.1 Pour commencer, sur l’administration RiaShop, cliquez sur la rubrique « Commandes » 1 dans le menu de gauche. Puis, cliquez sur « Créer un modèle » 2 dans le sous-menu pour ouvrir la page de création.
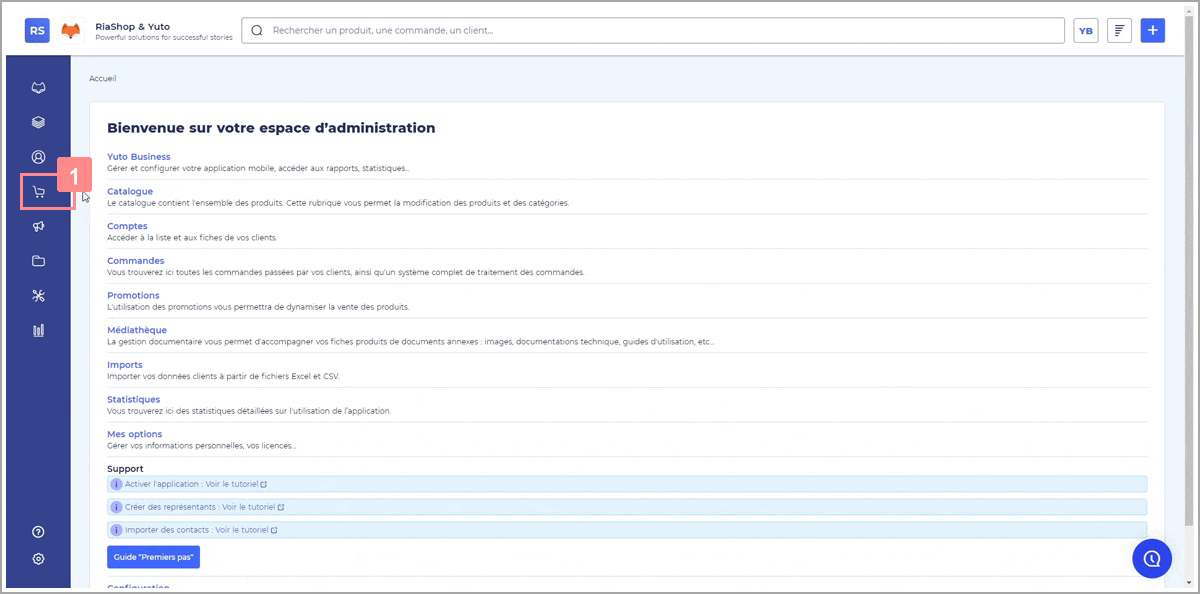
Étape 1.2 Maintenant, cliquez sur le champ « Référence » 3 puis, saisissez un nom pour ce modèle. En dessous, vous pouvez saisir une description 4 qui, par exemple, apparaîtra dans Yuto.
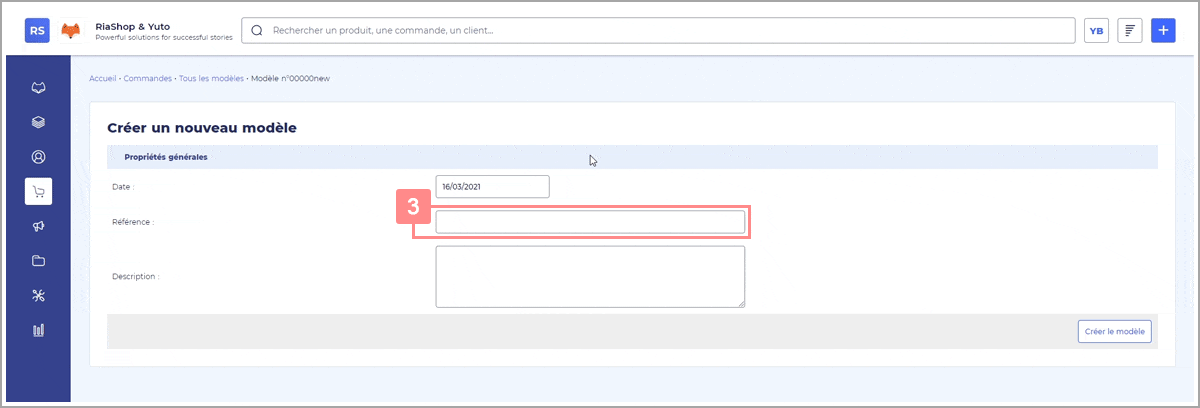
ℹ️ Si besoin, vous pouvez également modifier la date de création du modèle en cliquant dans le champ « Date » et en sélectionnant une nouvelle date.
Étape 1.3 Ensuite, cliquez sur « Créer le modèle » 5 pour valider la création du modèle.
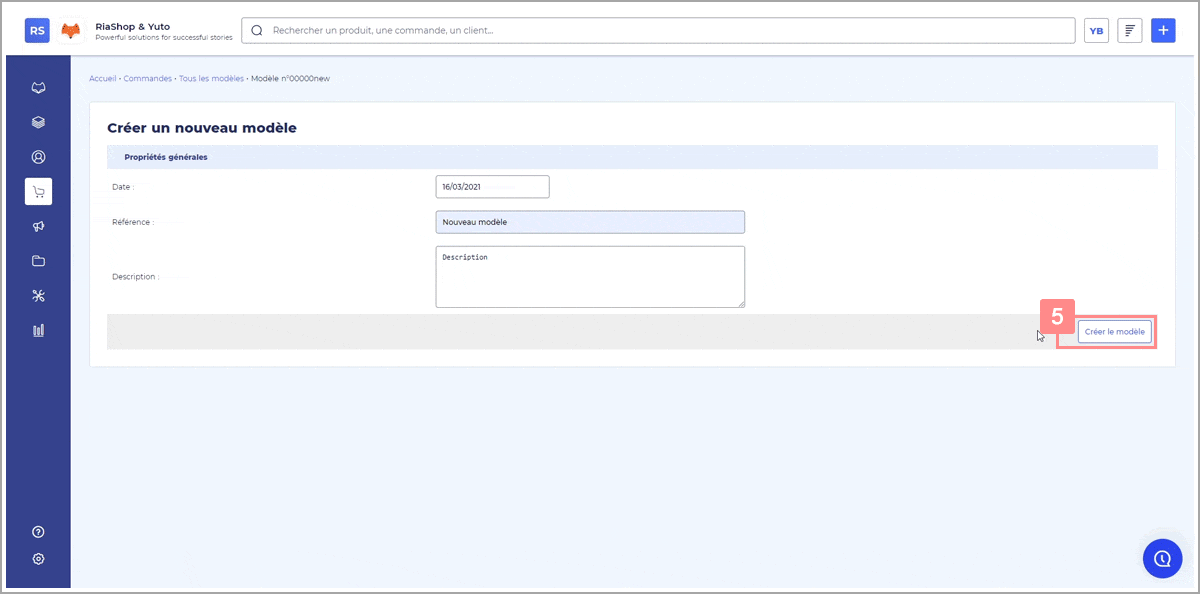
Étape 2 Ajout des produits
Étape 2.1 Dès lors, ajoutez des produits au modèle. Pour cela, vous disposez de deux possibilités :
- La première est l’ajout de produit via le catalogue : Pour cela, cliquez sur « Ajouter un produit » 6 pour ouvrir la pop-up de recherche.
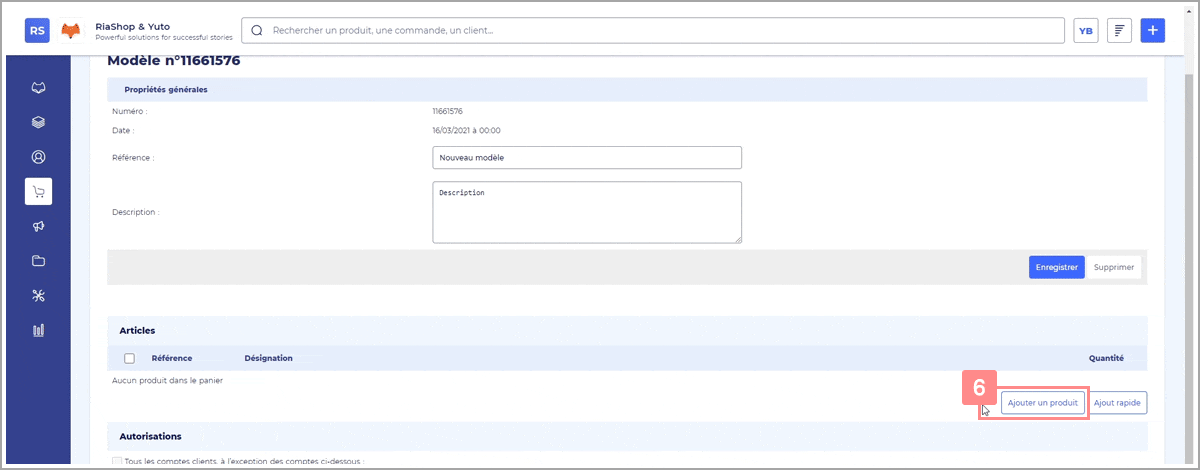
Ensuite, recherchez les produits que vous souhaitez ajouter puis, sélectionnez-les en cochant les cases correspondantes 7. Lorsque vous avez terminé votre sélection, cliquez sur « Ajouter au panier » 8 pour ajouter les produits au modèle. La pop-up reste alors ouverte afin de poursuivre la recherche et l’ajout d’autres produits plus facilement. Cliquez sur la croix en haut à droite de la pop-up 9 pour la quitter.
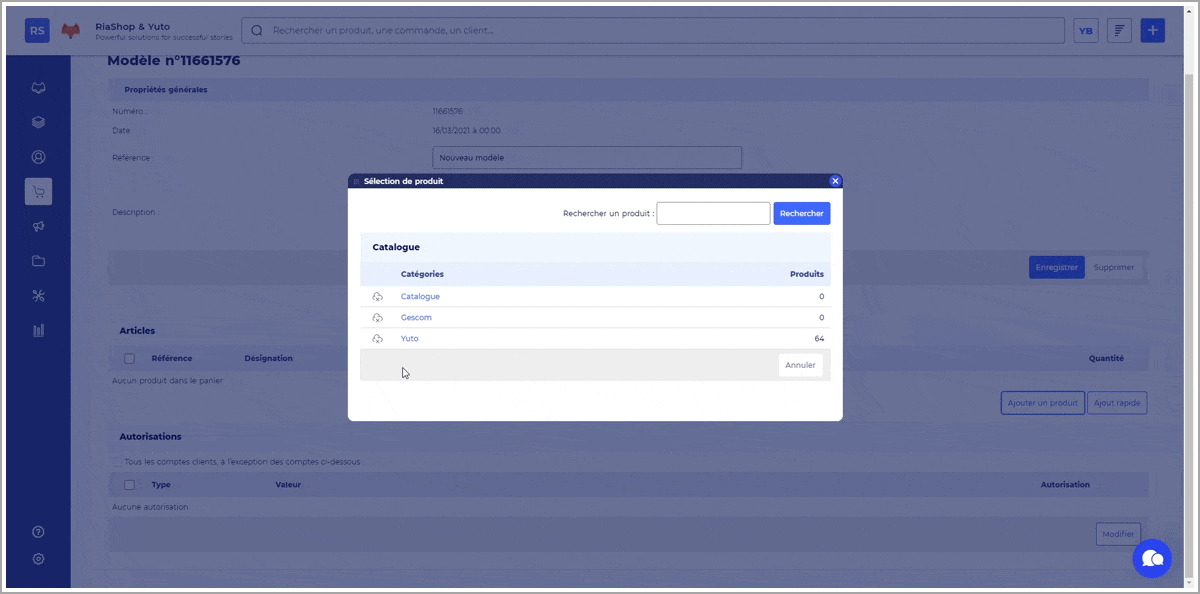
#Riastuce : Lorsque vous cliquez sur le bouton « Ajouter au panier », RiaShop ajoute au modèle 1 quantité de chaque produit sélectionné. Vous pouvez alors cliquer plusieurs fois sur ce bouton pour ajouter plus de quantité. Exemple, cliquez 5 fois pour que la quantité des produits sélectionnés soit à 5.
Cas particulier des conditionnements : Si vous ajoutez des produits ayant des conditionnements, vous devez sélectionner le/les conditionnement(s) à ajouter. Puis, ajustez les quantités et cliquez sur « Valider ma sélection » pour ajouter les produits au modèle.
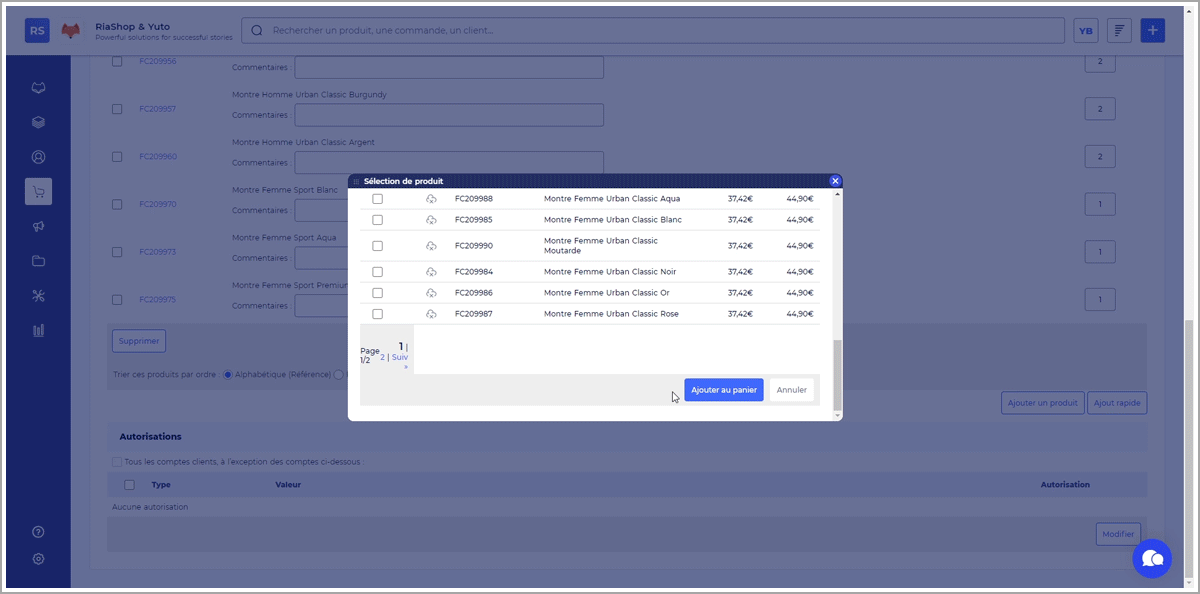
- La seconde possibilité est l’ajout rapide : Pour cela, cliquez sur « Ajout rapide » 6 pour ouvrir la pop d’ajout.
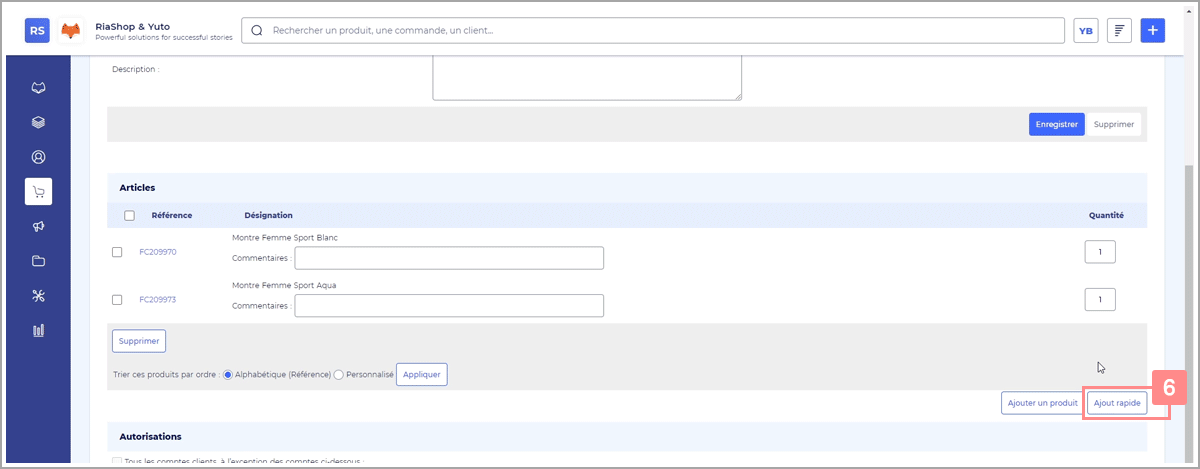
Ensuite, saisissez et/ou copiez-collez les références et quantités dans le champ dédié 7 puis, cliquez sur « Analyser » 8. Dès lors, RiaShop analyse votre saisie et recherche les produits associés aux références que vous avez indiqués. Vérifiez le résultat et cliquez sur « Ajouter au panier » 9 pour ajouter les produits au modèle.
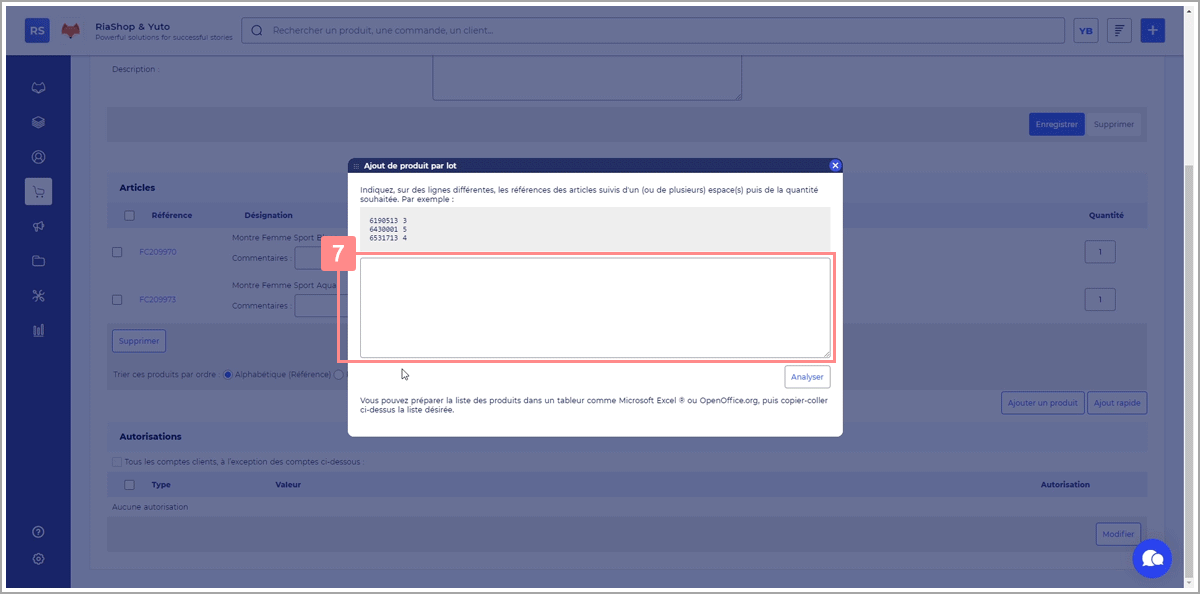
Étape 2.2 Une fois que vous avez ajouté les produits, vous pouvez saisir des commentaires 10 pour chaque ligne produit et ajuster les quantités 11.
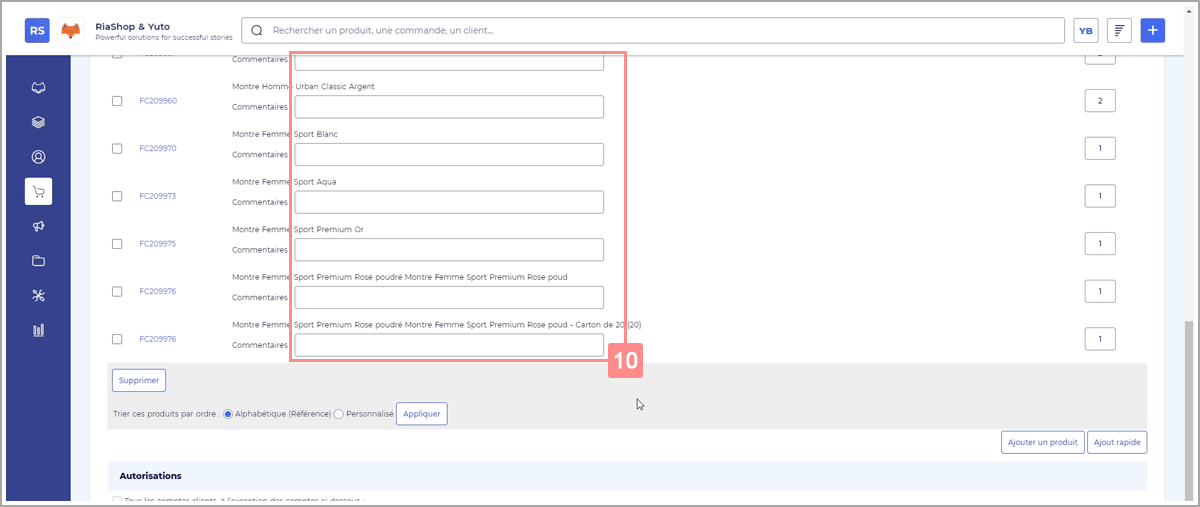
Étape 3 Paramétrage des autorisations
Étape 3.1 Pour finir, paramétrez les comptes qui peuvent voir ce modèle de commande car, par défaut, les modèles ne sont accessibles pour aucun compte. Pour cela, cliquez sur « Modifier » 12 pour ouvrir la pop-up d’autorisation.
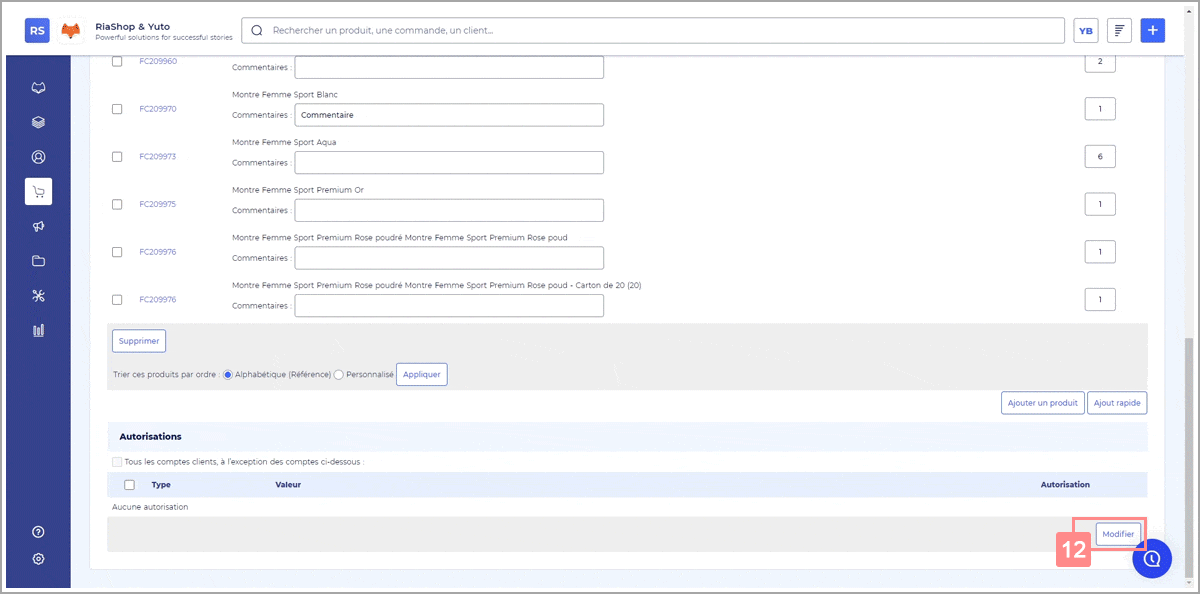
Étape 3.2 Dès lors, si vous souhaitez que tout le monde ait accès au modèle, sélectionnez « Tous les comptes clients » 13.
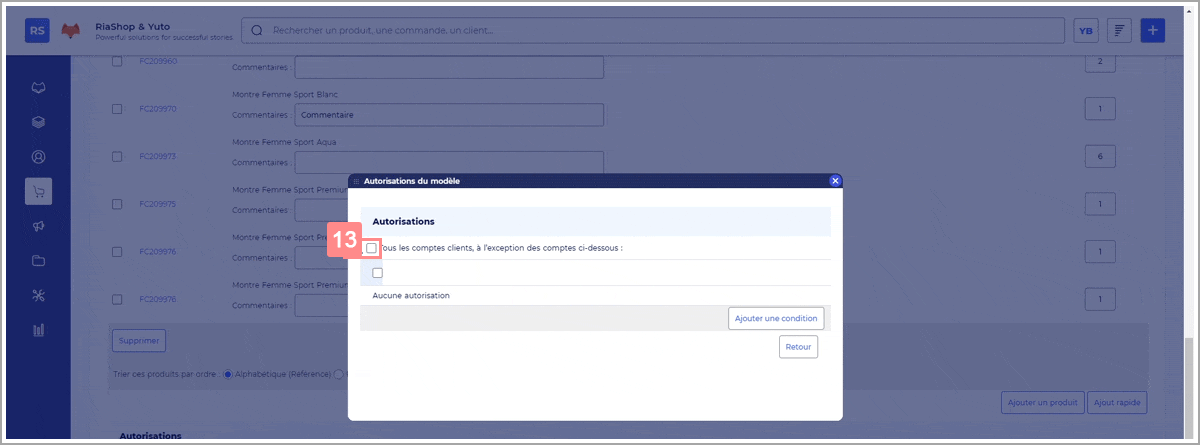
Étape 3.3 Que vous ayez, ou non, sélectionné l’option « Tous les comptes », vous pouvez ajouter des conditions. Pour cela, cliquez sur « Ajouter une condition » 14 puis, cliquez sur la liste déroulante 15 et sélectionnez l’option de votre choix. En fonction de l’option choisie, complétez les informations demandées. Ensuite, définissez si cette condition aura accès, ou non, au modèle en sélectionnant « Oui » ou « Non » 16.
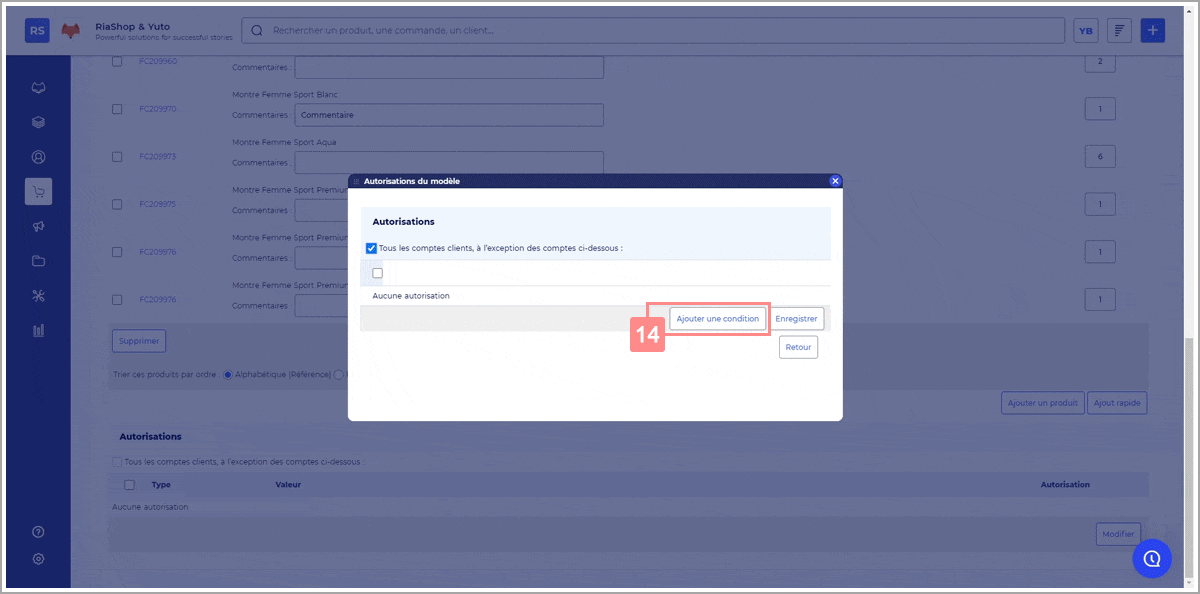
Étape 3.4 Lorsque vous avez terminé votre paramétrage, cliquez sur « Enregistrer » 17 puis, cliquez sur la croix en haut à droite 18 pour fermer la pop-up.
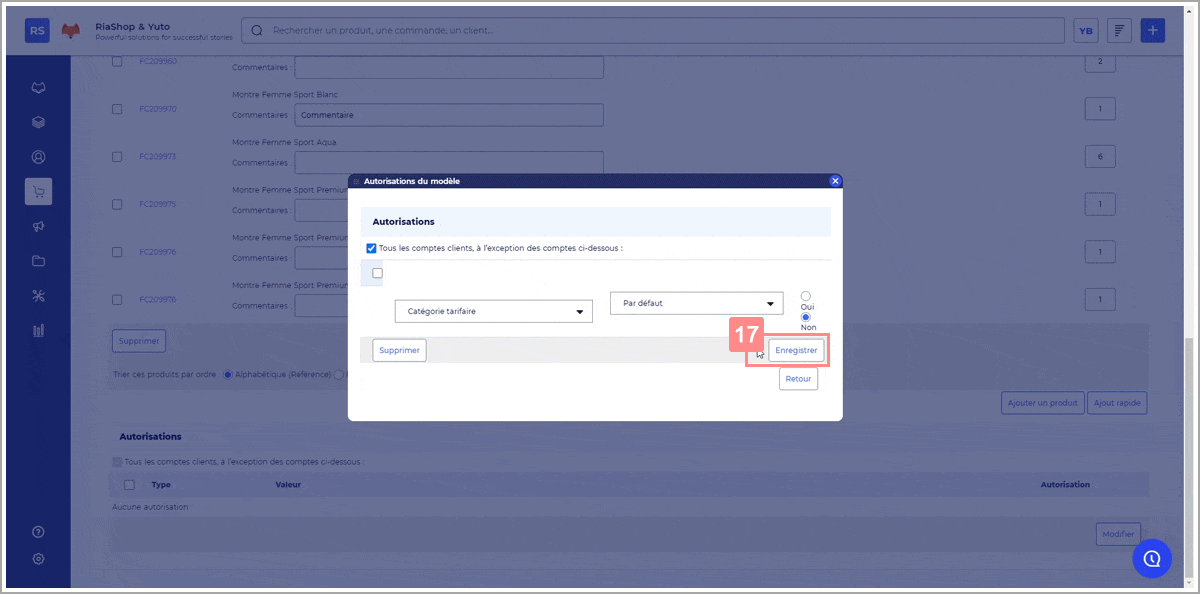
Parfait, vous venez de créer un nouveau modèle de commande dans RiaShop. N’hésitez pas à découvrir comment utiliser ces modèles de commande dans Yuto.