Vous créez un devis et vous souhaitez en savoir plus sur les différents modes d’ajout de produits au devis ? Vous êtes sur le bon article pour apprendre à maîtriser le mode « Avancé ». Pour les autres modes, « Catalogue », « Cadencier » et « Modèles », retrouvez-les dans des articles dédiés. Le mode d’ajout de produits « Avancé » de Yuto est poussé et vous permet d’ajouter des sélections de produits. De plus, en fonction de la configuration de Yuto, vous pouvez appliquer une remise sur ces sélections de produits que vous effectuez. Voyons tout cela en détail.
? Notez que nous illustrons cet article avec un compte Yuto Business sous Android 10. La procédure est la même pour les comptes Entreprise ainsi que sur iOS.
Étape 1 Tout d’abord connectez-vous sur Yuto. Ensuite, recherchez un devis puis, lorsque vous l’avez trouvé, appuyez sur le devis 1 pour l’ouvrir.
ℹ️ Vous pouvez aussi créer un nouveau devis.
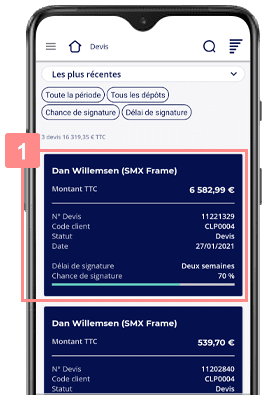
Étape 2 Maintenant, sur le devis, appuyez sur le bouton « Avancé » 2 dans la section « Ajouter un produit ».
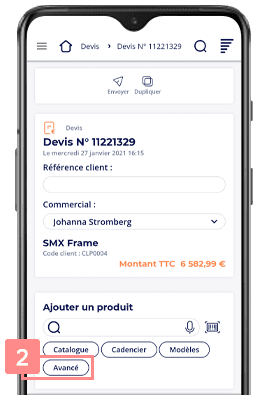
Étape 3 Dès lors, commencez par effectuer une recherche. Pour cela, appuyez sur la barre de recherche ou le micro 3 puis, saisissez votre recherche.
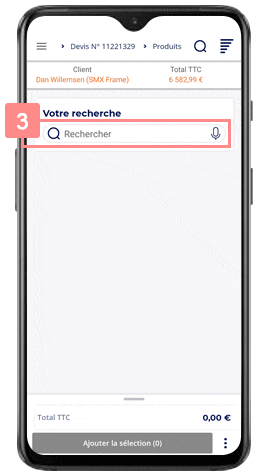
#Riastuce : Pour les recherches de moins de 4 caractères, appuyez sur la touche « Entrée » du clavier pour valider la recherche. Dans notre exemple, il s’agit de la loupe bleue.
⚠️ Attention, modifier une recherche après avoir sélectionné des produits annule la sélection.
Étape 4 En dessous, vous pouvez filtrer les résultats de la recherche. Pour cela, appuyez sur les filtres 4 que vous souhaitez activer. Lorsque c’est nécessaire, sélectionnez les options 5 de votre choix et appuyez sur « Valider » 6. Aussi, vous pouvez trier les résultats en appuyant sur la liste déroulante 7 de tri.
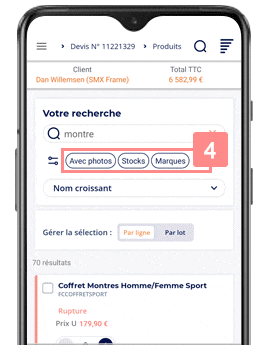
⚠️ Attention, modifier les filtres appliqués après avoir sélectionné des produits annule la sélection.
Étape 5 Maintenant que vous avez filtré et trié vos résultats, choisissez comment vous souhaitez gérer votre sélection 8 de produits :
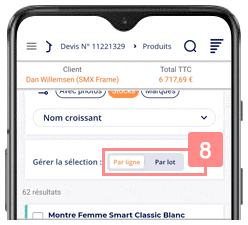
- Par ligne : Cette option est sélectionnée par défaut et ajoute les produits ligne par ligne au devis. Autrement dit, chaque référence dispose de sa propre ligne dans le devis.
- Par lot : Avec cette option, les produits s’ajoutent en groupe. Bien entendu chaque produit dispose de sa propre ligne au sein du groupe. Cependant, une même référence peut se retrouver dans un ou plusieurs groupes, ainsi qu’en ligne seule dans le devis. Lorsque vous choisissez l’ajout par lot, vous pouvez appliquer une quantité à tous les produits 9 que vous sélectionnez. En dessous, vous pouvez saisir un nom pour la sélection 10 que vous effectuez.
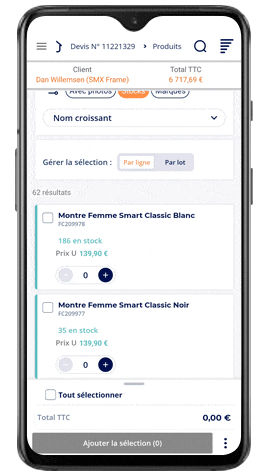
Étape 6 Ensuite, sélectionnez les produits que vous souhaitez ajouter au devis. Pour cela, appuyez sur la case de chaque produit 11 ou sur « Tout sélectionner » 12 si vous souhaitez ajouter tous les résultats.
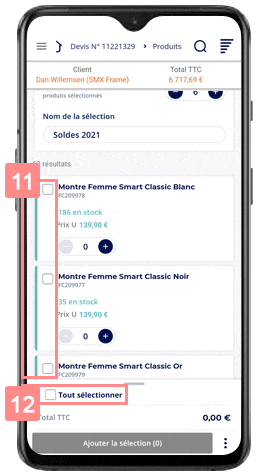
? Dès que vous sélectionnez un produit, la quantité passe automatiquement à 1 ou à la quantité définie dans l’ajout par lot. De plus, vous pouvez ajuster toutes les quantités avant ou après l’ajout de la sélection au devis.
Étape 7 Avant d’ajouter votre sélection au devis, vous pouvez consulter les informations tarifaires de la sélection et du devis. Pour cela, faites glisser vers le haut la petite fenêtre où se trouve le total en bas de l’écran 13. Aussi, lorsque la configuration de Yuto vous autorise à négocier les tarifs, vous pouvez appliquer une remise sur toute la sélection 14.
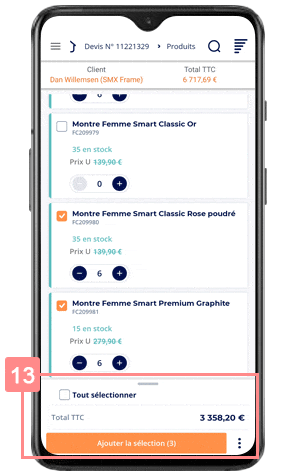
Étape 8 Enfin, ajoutez votre sélection au devis. Pour cela, appuyez sur « Ajouter la sélection » 15.
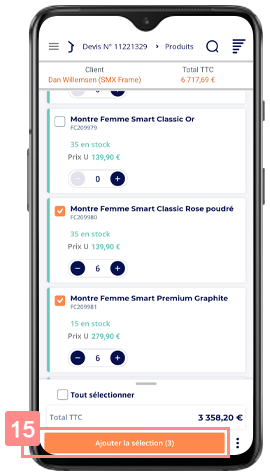
? Vous disposez d’un menu contextuel (les 3 points à côté du bouton) avec 2 options au choix. L’option « Ajouter et faire une nouvelle recherche » permet d’ajouter la sélection de produits et d’effectuer une nouvelle recherche sans quitter le mode « Avancé ».
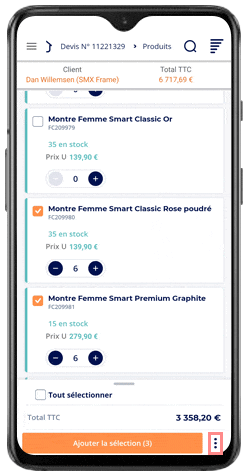
Formidable, vous venez d’ajouter des produits au devis grâce au mode d’ajout « Avancé » de Yuto ! N’hésitez pas à prendre en main les autres modes d’ajout pour une maîtrise totale de l’ajout de produits.