Cet article concerne :Yuto BusinessYuto Entreprise
Vous retrouvez cette fonction dans l’onglet « Yuto > Gestion de parc ».
Installer Yuto sur les supports mobiles de vos représentants
- Communiquez les informations de connexion aux commerciaux : fournissez à vos commerciaux la clé d’utilisation, leur login et leur mot de passe.
- La clé d’utilisation vous a été envoyée par e-mail lors de l’ouverture de votre espace d’administration personnel. Vous pouvez la retrouver également dans l’entrée « Guide d’installation ». Elle est constituée de 6 chiffres et lettres.
- Le login est l’adresse e-mail renseignée dans la fiche de votre représentant.
- Le mot de passe est celui que vous avez renseigné lors de la création de la fiche de votre représentant (pour en créer un ou réinitialiser un mot de passe, voir plus bas).
- Retrouvez tout le tutoriel d’installation et de configuration de Yuto sur les appareils mobiles ici : « Installer et activer Yuto sur son appareil mobile ».
Créer ou réinitialiser l’adresse e-mail ou le mot de passe d’un commercial
- Accédez à la fiche du commercial, soit depuis la « Gestion de parc » (en cliquant sur son nom dans la colonne « Utilisateur »), soit depuis la rubrique « Comptes » (en cliquant sur son nom dans la colonne « Société, Nom, Prénom »).
- Modifiez les informations nécessaires et sauvegardez-les en cliquant sur « Enregistrer ».
- Modifiez l’adresse e-mail dans l’entrée « Contact ».
- Modifiez le mot de passe dans l’entrée « Changement du mot de passe ».
- Bon à savoir : votre commercial ne reçoit pas de notification de changement de mot de passe, c’est à vous de lui fournir cette nouvelle information par le moyen de votre choix.
Synchronisation et mise à jour des appareils
- Synchronisation :
- Les modifications que vous effectuez dans RiaShop se synchronisent automatiquement dans l’application mobile toutes les 15 minutes.
- Cette fréquence de synchronisation peut être modifiée par vos représentants directement dans l’application (« Options > Synchronisation > Fréquence de synchronisation »). Attention : nous vous conseillons de ne pas sélectionner la fréquence « Jamais » pour la synchronisation, car aucune donnée ne transiterait alors entre RiaShop et l’application Yuto (ce serait dommage, non ?).
- Il est également possible de « forcer » la synchronisation dans l’application en se rendant dans le menu principal, rubrique « Options > Synchronisation » et en cliquant sur « Synchroniser maintenant ».
- Mise à jour de RiaShop : RiaShop évolue continuellement et vous n’avez rien à faire pour mettre à jour la plateforme. Les changements effectués sont directement intégrés à votre version.
- Mise à jour de l’application Yuto : lorsqu’une nouvelle version de Yuto Essentiel est disponible un message s’affiche sur l’accueil de l’application, invitant votre représentant à effectuer la manipulation de mise à jour.
Flotte d’appareils
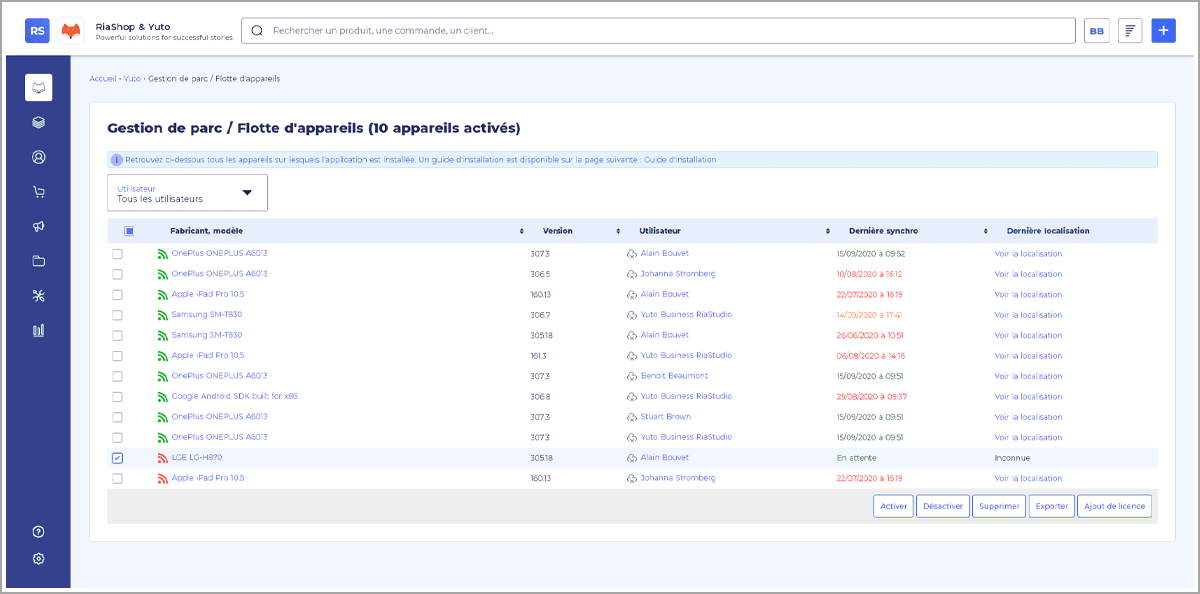
Vous retrouvez cette fonction dans l’onglet « Yuto > Gestion de parc »
- Vous trouvez dans cet espace la liste de tous les appareils sur lesquels Yuto Essentiel est installé. Chaque ligne vous informe du nom de l’appareil, sa version, quel représentant y est rattaché (il peut y avoir plusieurs appareils par représentant), la date de la dernière synchronisation et la dernière localisation connue.
- Code couleur des icônes des appareils :
- Vert : l’appareil est activé
- Rouge : l’appareil est désactivé
- Code couleur de la synchronisation :
- Vert : dernière activité il y a moins de 4h
- Orange : dernière activité entre 4 et 24h
- Rouge : dernière activité il y a plus de 24h
- Pop-up de localisation : au clic sur « Voir la localisation », une pop-up s’ouvre en surimpression et vous informe par un marqueur de la dernière localisation connue de l’appareil.
- Actions possibles dans le tableau : en utilisant les cases à cocher, puis en cliquant sur les boutons situés en bas à gauche du tableau vous pouvez « Activer », « Désactiver » ou « Supprimer » un ou des appareils. Au clic sur « Exporter » en bas à droite du tableau vous téléchargez un fichier .xls de l’intégralité de la liste.
- « Ajout de licence » : au clic sur ce bouton, vous accédez à votre espace « Mes options > Mon abonnement », où il vous sera possible de demander des licences supplémentaires.
Fiche d’un appareil
- La fiche détaillée d’un appareil est accessible au clic sur son nom dans le tableau récapitulatif de tous les appareils (colonne « Fabricant, modèle »).
- Elle vous informe de l’identifiant de l’appareil, son utilisateur (avec accès à sa fiche au clic), la possibilité d’« Activer » ou « Désactiver » l’appareil, sa version, les dates de dernier signal et de dernière localisation (avec accès à une carte au clic).
- En cas de modification de la fiche, il vous faudra sauvegarder vos changements en cliquant sur « Enregistrer ».
- Vous avez également la possibilité de « Supprimer » l’appareil.
Localisation des appareils
Vous retrouvez cette fonction dans l’onglet « Yuto > Localisation des appareils »
- Ici les appareils actifs sont localisés sur une carte et symbolisés par un marqueur de couleur (il s’agit du même code couleur que les lignes des appareils du tableau récapitulatif – voir plus haut à « Flotte d’appareils »).
- Au clic sur un marqueur une infobulle s’affiche et vous indique le nom du représentant (avec accès à sa fiche au clic), le nom de l’appareil et la date du dernier signal.
- En cliquant sur « Plus… » vous accédez à la fiche détaillée de l’appareil.
- Les appareils sont également localisables au clic sur « Voir la localisation » de la colonne « Dernière localisation » du tableau de « Gestion du parc » et dans leur fiche détaillée.
Guide d’installation
Vous le retrouvez dans l’onglet « Gestion du parc > Guide d’installation ».
C’est dans cette rubrique que vous retrouvez votre « Clé d’utilisation », ainsi que la marche à suivre pour « Installer et activer Yuto sur son appareil mobile ».
Horaires d’activité
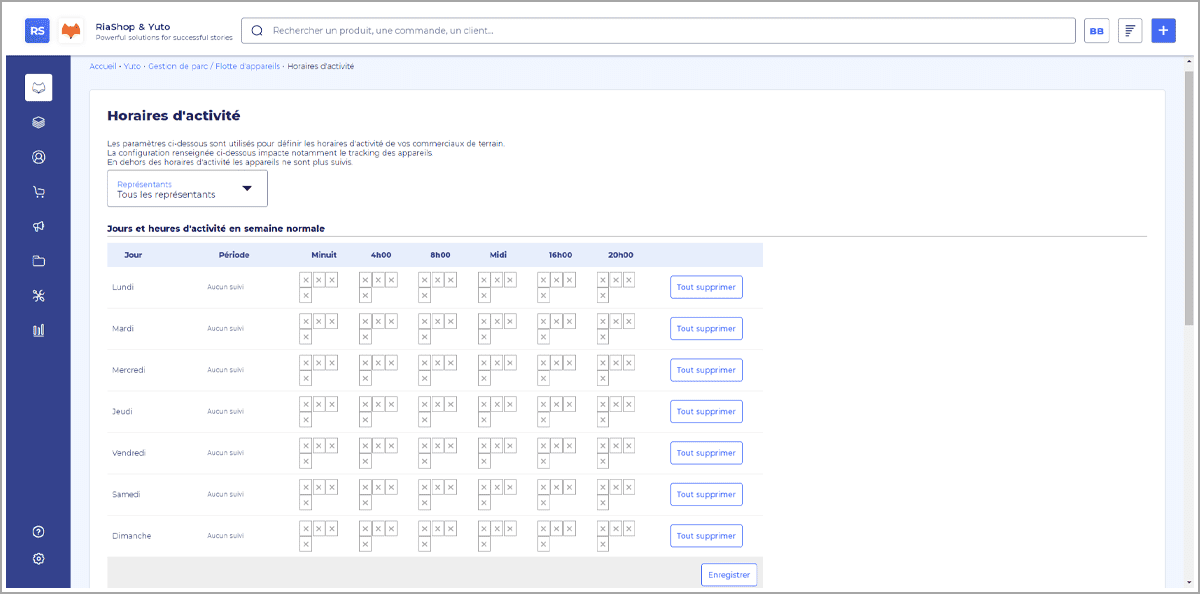
Vous retrouvez cette fonction dans l’onglet « Yuto > Horaires d’activité »
Définissez ici les jours et horaires pendant lesquels le tracking des appareils sera activé ou désactivé.
- Types d’activité
Vous pouvez renseigner les jours et heures d’activité en semaine normale, indiquez les jours fériés pendant lesquels votre société est fermée, ainsi que les fermetures exceptionnelles (les congés par exemple).
Bon à savoir : le menu déroulant en haut de page vous permet de choisir si les horaires en semaine normale s’appliquent à tous vos commerciaux ou à un en particulier. Les jours fériés et les fermetures exceptionnelles, quant à eux, s’appliquent toujours à tous. - « Semaine normale »
Cliquez sur les cases grises pour indiquer les horaires d’ouverture de votre entreprise (chaque case représentant une heure). Au clic la case devient verte, ce qui signifie qu’elle est active (en cliquant dessus à nouveau vous la désactivez). Au clic sur « Tout supprimer » en bout de ligne de tableau, vous réinitialisez l’ensemble des cases de la ligne concernée. N’oubliez pas de sauvegarder vos choix en cliquant sur « Enregistrer ». - « Jours fériés »
Vous pouvez renseigner si votre entreprise est en activité sur un ensemble de jours fériés préenregistrés. En entête de tableau, vous trouvez l’année en cours (cliquez sur les flèches sur fond blanc à droite et à gauche si vous souhaitez passer d’une année à l’autre). Dans chaque ligne, indiquez si votre entreprise est en activité (case « Oui ») ou fermée (case « Non »). N’oubliez pas de sauvegarder vos choix en cliquant sur « Enregistrer ». - « Fermetures exceptionnelles »
Ajoutez une nouvelle période en cliquant sur « Nouvelle Période ». Renseignez un nom pour cette période, ses jours de début et de fin inclus. N’oubliez pas de sauvegarder vos choix en cliquant sur « Enregistrer » en bout de ligne (ou « Supprimer » si vous souhaitez annuler votre manipulation).
Modifiez une période existante en cliquant sur « Éditer » (puis faites « Enregistrer » ou « Annuler »).
Supprimez une période existante en cliquant sur « Supprimer » en bout de ligne.