Lorsque vous saisissez des devis dans Yuto, vous pouvez en créer de toutes pièces. Ou alors, et c’est le sujet de cet article, vous pouvez dupliquer des devis existants. Cela a pour but principal de vous faire gagner encore plus de temps avec moins d’informations à compléter au sein du devis. Dans un premier temps, nous allons vous expliquer comment dupliquer un devis en 3 étapes. Puis, dans un second temps, nous verrons ensemble comment modifier le devis. Pour ceux qui ont déjà lu l’article pour créer des devis dans Yuto, vous retrouverez sensiblement les mêmes informations. D’autant qu’ici aussi nous allons parler uniquement du devis « par défaut » de l’application. Donc selon la configuration vous disposez peut-être de devis qui ne sont pas complètement similaires à celui de cet article. Au sommaire :
👉 Notez que nous illustrons cet article avec un compte Yuto Business sous Android 10. La procédure est la même pour les comptes Entreprise ainsi que pour iOS.
Dupliquer un devis
Étape 1 Pour commencer, ouvrez sur le menu principal en haut à gauche 1. Ensuite, appuyez sur « Pièces de vente » 2 pour ouvrir le sous-menu. Puis, appuyez sur « Devis » 3 et enfin, appuyez sur « Devis en cours » 4 pour ouvrir la liste des devis.
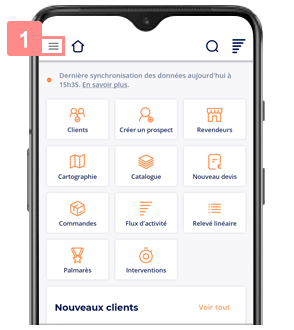
Étape 2 Maintenant, recherchez le devis que vous souhaitez dupliquer. Puis, appuyez sur le devis 5 lorsque vous l’avez trouvé pour l’ouvrir.
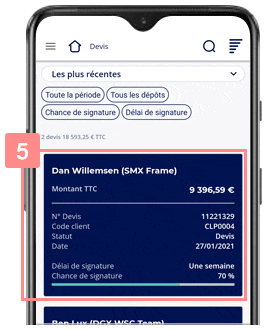
Étape 3 Enfin, tout en haut du devis, appuyez sur « Dupliquer » 6 pour démarrer un nouveau devis.
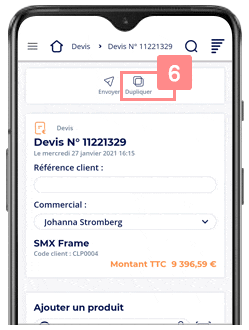
Parfait, vous venez de dupliquer un devis avec succès ! Vous pouvez dès à présent le modifier comme nous allons le voir ensemble juste en dessous 👇
Modifier le devis
Étape 1 Modifier les informations générales du devis
Sur le nouveau devis, vous pouvez commencer par renseigner la référence de devis du client. Pour cela, appuyez sur le champ « Référence client » 1 pour saisir la référence.
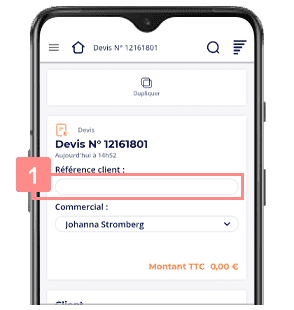
ℹ️ Si vous êtes administrateur ou manager, vous pouvez également attribuer le devis à un représentant. Pour cela, sélectionnez le collaborateur de votre choix dans la liste déroulante « Commercial ».
Étape 2 Ajouter les produits du devis
Ensuite, vous pouvez ajouter de nouveaux produits au devis grâce aux différentes options disponibles :
- La barre de recherche 2 vous permet de chercher un ou plusieurs produits rapidement grâce à leur nom ou leur référence. Ensuite, parmi les résultats, saisissez la quantité des produits que vous souhaitez ajouter dans le sélecteur de quantité 3 puis, appuyez sur « Ajouter » 4.
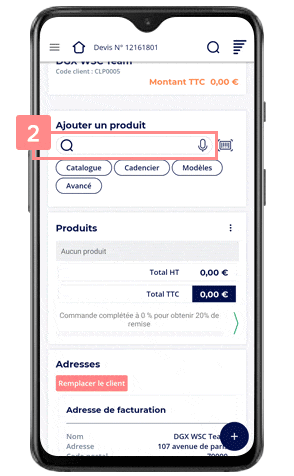
#Riastuce : Vous pouvez saisir des quantités sur plusieurs produits et appuyer une seule fois sur « Ajouter ». Ainsi, tous les articles avec une quantité de 1 ou plus s’ajoutent au devis.
- Le scan de code-barres 5 vous permet d’ajouter des produits grâce à leur code-barre. Vous pouvez alors saisir les codes-barres à la main. Ou bien les scanner depuis l’application ou via une douchette. Pour en apprendre plus sur cette fonctionnalité, nous vous recommandons l’article pour ajouter des produits grâce au scan de code-barres.
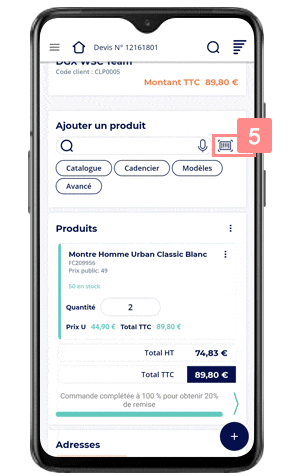
🙋♀️ Pourquoi je ne vois pas le scan de code-barres sur mon Yuto ? L’affichage du scan de code-barres dépend d’un droit dans RiaShop. Il est donc très probable que ce droit ne soit pas activé pour votre compte. Rapprochez-vous de votre administrateur pour qu’il l’active.
- Les boutons d’ajout 6 vous donnent accès à différents modes d’ajout de produits. Vous pourrez en retrouver jusqu’à 4 et nous dédions un article complet pour chacun d’entre eux. Ainsi vous pouvez apprendre à ajouter des produits via :
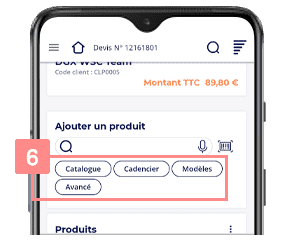
Étape 3 Modifier les produits du devis
Maintenant, vous pouvez réaliser plusieurs actions sur les produits. Premièrement, vous pouvez ajuster les quantités en appuyant sur le champ quantité 7 de chaque produit. Ensuite, via les 3 points sur les produits 8, vous avez accès à plusieurs actions supplémentaires. À ce sujet nous vous recommandons l’article dédié pour découvrir quelles sont les actions disponibles.
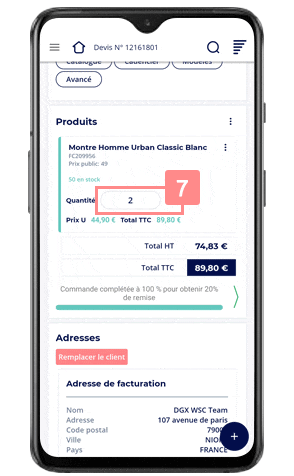
Enfin, vous pouvez modifier l’ordre des produits dans le devis. Pour cela, effectuez un appui long sur un produit et glissez-le ou vous le souhaitez.
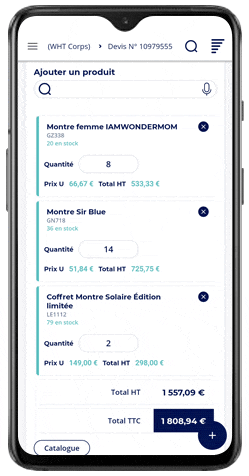
Étape 4 Modifier le client
Autre changement possible, vous pouvez modifier le client du devis. Pour cela, appuyez sur « Remplacer le client » 9 dans le widget « Adresses ». Ensuite, grâce à la barre de recherche du widget « Client » 10, recherchez votre client. Puis, appuyez sur « Sélectionner » 11 lorsque vous l’avez trouvé pour l’attacher au devis. Dès lors, une pop-up de confirmation s’ouvre, appuyez « Oui » 12 pour valider que vous souhaitez attacher ce client.
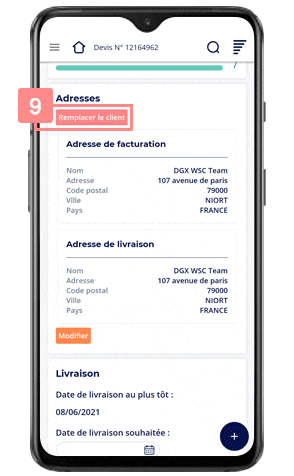
#Riastuce : Si le client que vous souhaitez attacher au devis n’existe pas encore dans Yuto, vous pouvez le créer en appuyant sur le bouton « Créer un prospect ».
Étape 5 Modifier les informations de livraison
Toujours dans le widget « Adresses », vous pouvez modifier l’adresse de livraison du client. Pour cela, dans le widget « Adresses », appuyez sur « Modifier » 13 sous l’adresse de livraison. Ensuite, appuyez sur l’adresse de livraison souhaitée 14 puis, appuyez sur « Sélectionner cette adresse » 15 pour valider.
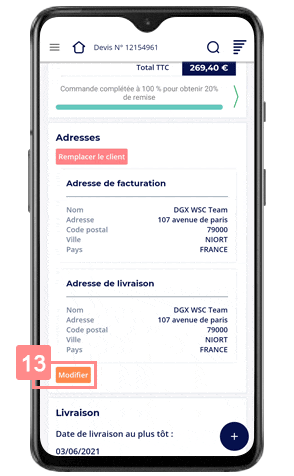
En dessous, vous pouvez choisir une date de livraison en appuyant sur le champ « Date de livraison souhaitée » 16. Ensuite, dans sur le calendrier qui s’affiche, sélectionnez une date 17 puis, appuyez sur « Ok » 18 pour valider. Aussi, si vous disposez de plusieurs dépôts de stockage éligibles dans les pièces de de vente, vous pouvez sélectionner le dépôt de votre choix. Pour cela, appuyez sur la liste déroulante « Dépôt » 19 et sélectionnez l’option de votre choix. Dès lors, dans la pop-up de confirmation qui apparaît, appuyer sur « Oui » 20 pour valider votre choix.
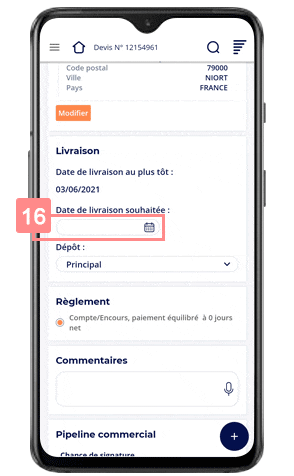
Étape 6 Choisir le mode de règlement et saisir un commentaire
Dans le widget « Règlement », vous avez la possibilité de sélectionner le mode de règlement du devis en cochant la case correspondante 21. À condition bien sûr que plusieurs options soient disponibles. Puis, en dessous, vous pouvez saisir un commentaire en appuyant dans le champ dédié ou sur le micro 22.
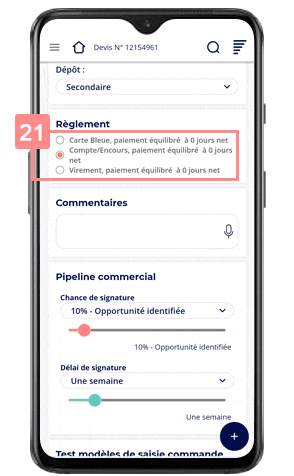
Étape 7 Ajuster le Pipe Commercial
Maintenant, vous pouvez ajuster le pipeline commercial pour définir les opportunités de convertir le devis en commande. Pour cela, vous avez deux options :
- La première est d’appuyer sur les listes déroulantes 23 et de sélectionner l’option de votre choix.
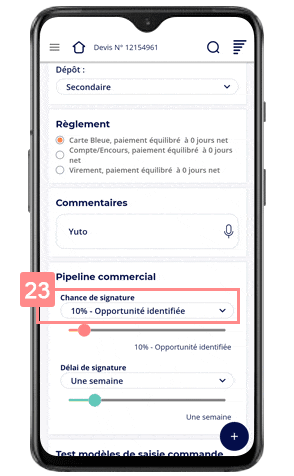
- La seconde est de faire glisser les indicateurs sous les listes déroulantes 24 jusqu’à trouver l’option de votre choix.
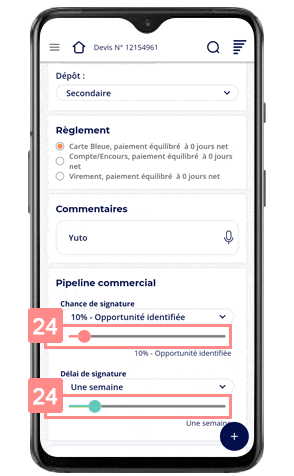
Étape 8 Signer le devis
Pour finir, lorsque le client est prêt à valider le devis, faites le signer. Pour cela, tout en bas du devis, appuyez sur « Signer » 25 pour ouvrir la pop-up des CGV. Laissez le client en prendre connaissance et demandez lui d’accepter ces CGV 26 pour ouvrir la pop-up de signature. Dès lors, appuyez sur la liste déroulante « Signataire » 27 et sélectionnez le contact qui va signer. Ensuite, faites signer le client dans la zone prévue à cet effet 28 puis, appuyez sur « Valider » 29.
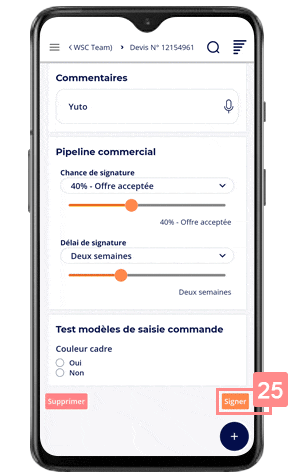
🙋♀️ Pourquoi la pop-up de CGV ne s’affiche pas ? Si vous ne voyez pas les CGV c’est qu’elles ne sont pas paramétrées dans l’administration RiaShop.
⚠️ Important : Un devis est obligatoirement signé par une personne physique. En conséquence, lors de la signature d’un devis pour un client particulier vous pouvez sélectionner directement le client comme contact dans la pop-up de signature. En revanche, pour un client professionnel, qui est une personne morale, vous devrez obligatoirement créer et sélectionner un contact.
Parfait vous venez de dupliquer un devis dans Yuto. Il se transforme alors en commande et vous pouvez synchroniser l’application pour transmettre la commande dans RiaShop. Tant que vous ne synchronisez pas l’application, ou qu’elle ne se synchronise pas automatiquement, vous pouvez modifier la commande. En revanche, dès qu’elle est synchronisée, vous ne pouvez plus la modifier.
Comme nous le disions en introduction de cet article, il s’agit là d’un devis « par défaut ». Selon la configuration de votre Yuto, certaines sections vues ici seront peut être absentes pour vous. Et à l’inverse, vous en aurez peut-être que nous n’aurons pas évoqué, comme les champs personnalisés qui sont propres à votre utilisation.